在本节教程中,绝尘老师将教您如何创建Photoshop素描效果。你将学习如何把你的照片变成惊人的素描图。
我会尽力解释所有的细节,这样每个人都能学会,甚至是刚刚接触PS软件的人也是一样。
素材

第一步:打开文件
首先,打开要处理的照片,文件>打开;选择您的照片,然后单击打开。
在开始之前,要注意这几件事:
1、你的照片应该是RGB颜色模式,8位通道。
2、为了获得更好的效果,您的照片大小应该在1500-4000px宽/高之间。
3、你的照片应该是背景图层。
第二步:调整颜色
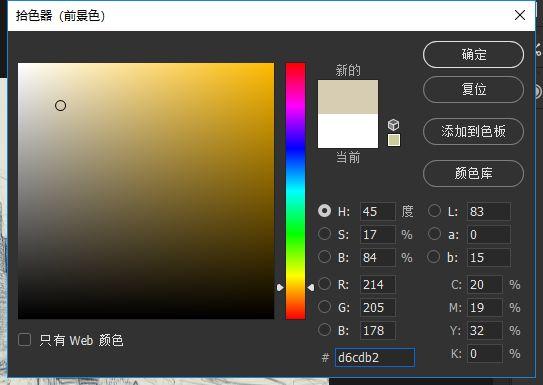
新建一个图层,然后将图层填充以下颜色;
颜色属性为:#d6cdb2。
第三步:创建基础素描
01

创建基础草图,选择背景层然后“ctrl J”复制当前图层,然后将此图层拖到顶层。
按键盘上的“D”键重置工具栏。
然后打开:滤镜>滤镜库>素描>影印(并调整为以下设置)。
02

将此图层命名为“基素描”并将混合模式改为“正片叠底”。
第四步:创建基础草图
01

现在我们要做一个草图,复制“基素描”图层,然后“ctrl T”自由变换,并将高度和宽度增加到105%。
02

将此图层改为“大草图”并将其不透明度改到14%。
03

选择“基素描”图层,然后复制“基素描”图层,并选择“自由变换”。
将宽度、高度减小到95%。
04

将此图层重命名为“小草图”并将不透明度改为14%。
第五步:创建草图
01

现在我们要做一个粗略的草图,复制背景图层,然后拖到最顶层。
用滤镜>滤镜库>艺术效果>木刻;并选择以上属性。
02

用滤镜>风格化>查找边缘。然后图像>调整>去饱和。
03

将此图层命名为“草图1”,然后将混合模式改为“线性加深”并将不透明度改为30%。
04

重复本节的“步骤1”和“步骤2”的操作。
但是在“步骤1”中使用新的设置,而不是上一次用的设置。
05

将此图层命名为“草图2”,然后将混合模式改为“线性加深”,并将不透明度改为25%。
最后将此图层拖到“草图1”的下面。
06

重复本节的“步骤1”和“步骤2”的操作。
但是在“步骤1”中使用新的设置,而不是上一次用的设置。
07

将此图层命名为“草图3”,然后将混合模式改为“线性加深”,并将不透明度改为20%。
最后将此图层拖到“草图2”的下面。
08

重复本节的“步骤1”和“步骤2”的操作。
但是在“步骤1”中使用新的设置,而不是上一次用的设置。
09

将此图层命名为“草图4”,然后将混合模式改为“线性加深”,并将不透明度改为20。
最后将此图层拖到“草图3”的下面。
10

重复本节的“步骤1”和“步骤2”的操作。
但是在“步骤1”中使用新的设置,而不是上一次用的设置。
11

将此图层命名为“草图5”,然后将混合模式改为“线性加深”,并将不透明度改为18%。
最后将此图层拖到“草图4”的下面。
12

重复本节的“步骤1”和“步骤2”的操作。
但是在“步骤1”中使用新的设置,而不是上一次用的设置。
13

将此图层命名为“草图6”,然后将混合模式改为“线性加深”,并将不透明度改为7%。
最后将此图层拖到“草图5”的下面。
14

现在我们把“草图1”到“草图6”的图层全选,然后建组。然后将这个组命名为“粗素描”。
第六步:创建阴影
01

现在我们要创建一些微妙的阴影。复制背景层,然后将图层拖在最顶层。
用滤镜>风格化>查找边缘;然后图像>调整>去饱和。
02

用滤镜>滤镜库>画笔描边>成角的线条;并选择以上设置。
03

将此图层命名为“阴影1”,将其混合模式改为“正片叠底”并调整不透明度为12%。
04

现在重复本节的“步骤1”,然后转到滤镜库>画笔描边>阴影线,并输入以上设置。
05

将此图层命名为“阴影2”,将其混合模式改为“正片叠底”并调整不透明度为5%,并将此图层拖到“阴影1”下面。
第七步:添加杂色
01

在这一步,我们将添加一些杂色到我们的素描中,选择“阴影1”图层,然后新建图层。
02

按键盘上的“D”键,重置工具栏,然后将此图层填充黑色。
03

用滤镜>杂色>添加杂色,并选择以上设置。
04

现在将此图的混合模式改为“滤色”并将不透明度改为64%。
第八步:如何创建颜色外观
01

现在我们要为我们的素描添加一个漂亮的颜色外观,图层>新建调整图层>曲线;创建一个新的曲线调整层,并命名“色彩外观”。
02



(左右滑动查看更多)
双击曲线图层,然后输入以上设置。
第九步:做最后的调整
01

现在我们要为我们的素描做最后的调整了,图层>新建调整图层>照片滤镜;创建新的照片滤镜,并命名为“照片滤镜”。
02

双击此图层,然后选择一下设置。
03

现在我们要增加对比度,按键盘是的“D”重置工具栏,然后图层>新建调整图层>渐变映射;创建新的渐变映射并命名“总体对比”。
04

将此图层的混合模式改为“柔光”并将不透明度改为18%。
05

现在我们要增加自然饱和度。图层>新建调整图层>自然饱和度。
创建一个新的自然饱和度,并命名为“整体饱和度”。
06

双击此图层,并选择以下上设置。
07

现在我们要稍微增加亮度,图层>新建调整图层>色阶,并改名为“整体亮度”。
08

双击当前图层,选择以上设置。
09

现在我们要增加锐化,同时按住键盘上的“shift ctrl alt E”盖印图层用滤镜>其他>高反差保留;并输入以上设置。
10

将此图层命名为整体锐化,将其混合模式改为“强光”然后调整不透明度到67%。
到这里,我们就成功的完成了我们要做的素描效果!
以下就是我们的最后结果:






