本期教学视频链接附在文末。(每期的图文教程都有相关视频教程,图文结合视频,学习效果更好哦)
在书法作品与国画作品中,总少不了一方红色的印章,印章与书画作品可以说是相得益彰,本期教程,我们来学习制作一枚古风印章。

在之前,我们曾有出过一期制作印章的教学视频(有兴趣的朋友可以关注一下),印章可分为阳文印章和阴文印章, 阳文印章的文字是向外凸的,之前教程的案例,制作的印章就是阳文印章,本期教程我们学习制作阴文印章,阴文印章和阳文印章恰好相反,阴文印章的文字是向内凹的,它的制作还是比较简单的,可以简单分为三步:
第一步:制作印章的形状, 规则的印章形状, 可以直接用“矩形选框工具”或者是“矩形工具”来完成;不规则的印章形状, 我们可以用“套索工具”来完成,本期教程我们就以不规则印章为例;
第二步:制作印章斑驳的纹理,需要我们预先从网上下载一张斑驳素材;
第三步:输入文字,印章的文字还是有要求的,建议使用篆体或者是魏碑体,效果会比较好。
工具/材料:
电脑、Photoshopcc2019、素材图片一张(斑驳素材)
方法/步骤:
1、新建一个文件,大小自定,先用套索工具, 绘制出不规则印章的选区,如果形状不满意 ,可直接重新绘制,直到满意。选区绘制好后 ,设置它的填充颜色,如下图所示,这里小编选择填充稍暗的红色,Ctrl D 取消选区。
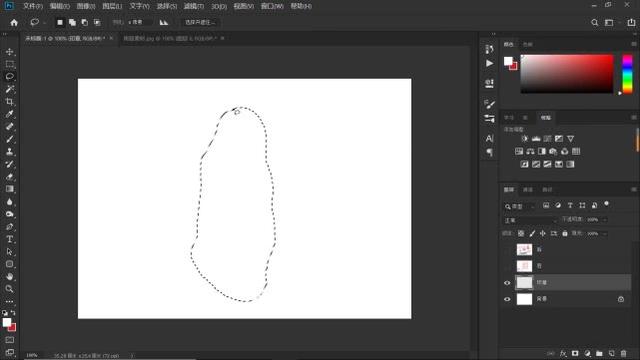
2、下面给印章添加斑驳的纹理,按V键将“套索工具”转换成“移动工具”,将“斑驳”纹理素材拖入到印章的工作区,调节它的大小,使它覆盖住印章部分,我们将这个图层命名为“纹理”图层,Ctrl L调出色阶面板,如下图所示,将阴影滑块和高光滑块都向中间移动,增加明暗对比。

3、进入通道,选择红色通道(3个通道任选一个都行,我们只是通过通道提取不规则的斑驳选区),点击通道面板下的第一个按钮 ,也就是有虚线圆符号的按钮,将通道作为选区载入。

4、点击RGB通道,回到图层面板,隐藏“纹理”图层,选中印章图层,按Delter键删除,Ctrl D 取消选区,如下图所示,这样,我们就得到了印章的斑驳效果。


5、觉得纹理还不够多的话,我们可以重复上一个步骤,如下图所示,选中“纹理”图层,点亮该图层前面的小眼睛,用移动工具,调整纹理图片的位置(这样我们可以避免提取重复的斑驳纹理),进入通道,任选一通道,载入选区,点击RGB通道,回到图层面板,隐藏纹理图层,选中印章图层,Deltet删除,Ctrl D取消选区。


6、当然, 我们也可以使用“橡皮擦工具"来制作斑驳的效果,点击“橡皮擦工具”,选择一个不规则形状的画笔,调节好大小,在印章上随意点击擦除,制作斑驳效果(期间可以更换不同形状的画笔)。

7、斑驳纹理制作好后, 下一步我们就可以输入文字了,点击“文字工具”,选择“方正小篆体”,输入“中国风”3个字,一个文字 ,一个图层 ,方便我们后期的调整。使用移动工具 ,调整文字的位置,如下图所示, 让文字尽量贴合印章的边缘,跟随印章大小形状,调节文字大小与位置。


8、文字调整好后 ,按住Shift键,同时选中3个文字图层,按Ctrl E合并图层,如下图所示,按住ctrl键单击文字图层缩览图,调出文字选区,选中印章图层,Delete删除,Ctrl D取消选区。

9、隐藏“文字”图层,隐藏“背景”图层,如下图所示,这就是我们制作好的阴文印章,选择“编辑-定义画笔预设”,如下图所示,在”画笔名称“对话框,给制作好的印章取名“123”,点击确定(打开画笔设置面板,就可以找到我们储存的“123”画笔,需要的时候可以随时调取)。


10、此时,我们的画笔笔尖形状,就是刚才制作好的印章“中国风”,我们来试试看看 ,先调好印章的大小,按X键,将前景色调整为红色,盖章(印章的大小我们是可随意调节的,调节画笔的大小, 就可以调节印章的大小), 效果如下,还不错吧,为了效果更逼真,大家也可以再做个高斯模糊,这里就不演示了。


本期教学视频链接:PS教程:制作个性古风印章,为心中美好情怀盖印
让我们共同成长,成为更优秀的自己! 如果本篇对你有所帮助,请别忘记点赞、评论、转发、收藏!更多关于PS的精彩内容,敬请持续关注!
,




