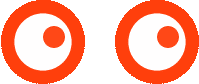1、如下图这样的excel表格中,三个不同的颜色区域,有三个不同的密码,分别由甲、乙、丙三个人凭密码来完成各自区域的数据录入,互不干涉,这样是不是比较好玩呀?快来学学吧。

.
2、选中黄色数据区域,即A3:B10,执行菜单命令【工具---保护---允许用户编辑区域】。

.
3、在“允许用户编辑区域”对话框中,点击“新建”按钮。

.
4、在出现的“新区域”窗口中,已默认前面选中的区域,为其设定一个密码,确认后再次输入密码,点击确定按钮完成第一个密码的设定.

.
5、第一个密码设置完成后,点击“新建”,继续设置第二个密码。

6、在出现的“新区域”窗口“区域2”中,引用单元格中输入“=$C$3:$D$10”(即蓝色数据区域)设置第二个密码。

.
7、第二个密码设置完成后,点击“新建”,继续设置第三个密码。

.
8、在出现的“新区域”窗口“区域3”中,引用单元格中输入“=$E$3:$F$10”(即橙色数据区域)设置第三个密码。

9、第三个密码完成,点击“允许用户编辑区域”对话框下方“保护工作表按钮”,对工作表进行保护。

.
10、为工作表设置个密码,这个密码级别比较高,管着上面的那几个密码,自己要记牢,忘掉了会有点麻烦。

.
11、你将密码1告诉甲,甲只能在黄色区域输入密码后操作;将密码2告诉乙,乙只能在蓝色区域输入密码后操作;将密码3告诉丙,丙只能在黄色区域输入密码后操作。