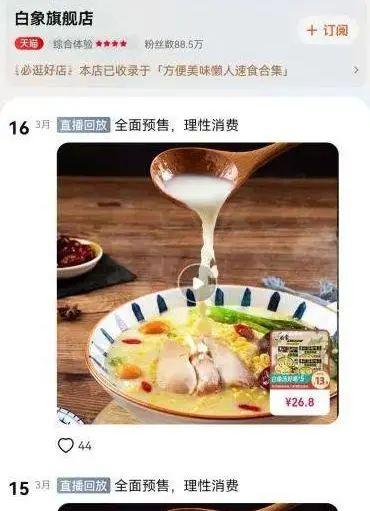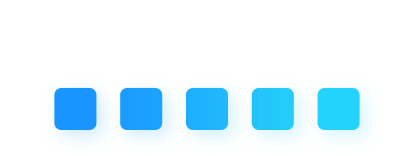啾咪~我是憬颜小姐姐~
今天我们讲Photoshop的选区与填色~
今天的主要内容:
3.1 创建简单选区
3.2 选区的基本操作
3.3 颜色设置
3.4 填充与描边
3.5 焦点区域
3.6 选区的编辑
结尾的练习篇:综合实例:使用套索与多边形套索制作手写感文字标志
文章最后有往期教学文章回顾~
本篇是长篇文章~有需要的小可爱可以按主要内容寻找学习~(づ ̄ 3 ̄)づ~
第3章 选区与填色本章主要讲解了最基本也是最常见的选区的绘制方法,并学习选区的基本操作,例如移动、变换、显隐、储存等操作,在此基础上学习选区形态的编辑。学会了选区的使用方法后,我们可以对选区进行颜色、渐变以及图案的填充。
3.1 创建简单选区在Photoshop中包含多种选区制作工具,本章节将要介绍的是一些最基本的选区绘制工具,通过这些工具可以绘制长方形选区、正方形选区、椭圆选区、正圆选区、细线选区、随意的选区以及随意的带有尖角的选区等。

3.1.1 矩形选框工具
“矩形选框工具” 可以创建出矩形选区与正方形选区。
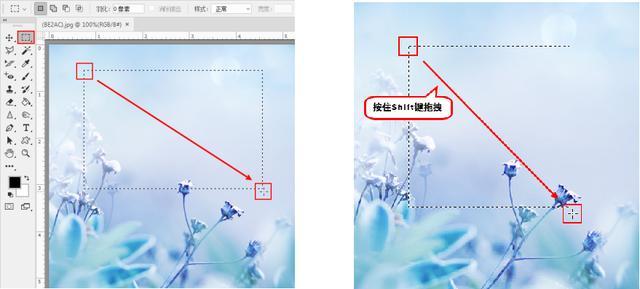
3.1.2 椭圆选框工具
“椭圆选框工具”主要用来制作椭圆选区和正圆选区。

3.1.3 单行/单列选框工具:1像素宽/1像素高的选区

3.1.4 套索工具:绘制随意的选区
“套索工具” 可以绘制出不规则形状的选区。例如需要随意选择画面中的某个部分,或者绘制一个不规则的图形都可以使用“套索工具”

3.1.5 多边形套索工具:创建带有尖角的选区
“多边形套索工具” 能够创建转角比较强烈的选区,例如绘制楼房、书本等对象的选区。

创建完成的“选区”可以进行一些操作例如:移动、全选、反选、取消选择、重新选择、储存与载入等。
3.2.1 取消选区
当我们绘制了一个选区后,会发现操作都是针对选区内部的图像进行。如果我们不需要对局部进行操作了,就可以取消选区。执行“选择>取消选择”菜单命令或Ctrl D组合键,可以取消选区状态。
3.2.2 重新选择
如果刚刚错误的取消了选区,可以将选区“恢复”回来。要恢复被取消的选区,可以执行“选择>重新选择”菜单命令。
3.2.3 移动选区位置
创建完的选区可以进行移动,但是选区的移动不能使用“移动工具”,而要使用选区工具,否则移动的内容将是图像,而不是选区。

3.2.4 全选
“全选”能够选择当前文档边界内的全部图像。执行“选择>全部”菜单命令或按Ctrl A组合键即可进行全选。

3.2.5 反选
首先创建出中间部分的选区(在图中被填充了网格的区域)。然后执行“选择>反向选择”命令(快捷键Shift Ctrl I),可以选择反向的选区,也就是原本没有被选择的部分。

3.2.6 隐藏选区、显示选区
首先创建出中间部分的选区(在图中被填充了网格的区域)。然后执行“选择>反向选择”命令(快捷键Shift Ctrl I),可以选择反向的选区,也就是原本没有被选择的部分。
3.2.7 储存选区、载入储存的选区
在Photoshop中选区是一种“虚拟对象”,无法直接被储存在文档中,而且一旦取消,选区就不复存在了。如果在制图过程中,某个选区需要多次使用,则可以借助“通道”功能将选区“储存”起来。

3.2.8 载入当前图层的选区
在操作过程中经常需要得到某个图层的选区。例如在文档内,有两个图层。此时可以在“图层”面板中按住Ctrl键的同时单击该图层缩略图,即可载入该图层选区。

当我们想要画一幅画时,首先想到的是纸、笔、颜料。在Photoshop中,“文档”就相当于纸,“画笔工具”是笔,颜料则需要通过颜色的设置得到。需要注意点的是:设置好的颜色不仅用于“画笔工具”,在“渐变工具”、“填充命令”、“颜色替换画笔”甚至是滤镜中都可能涉及到颜色的设置。
3.3.1 认识“前景色”与“背景色”
在学习颜色的具体设置方法之前,首先我们来认识一下“前景色”和“背景色”。在工具箱的底部可以看到前景色和背景色设置按钮(默认情况下,前景色为黑色,背景色为白色)。单击“前景色”/“背景色”图标,可以在弹出的“拾色器”对话框中选取一种颜色作为前景色/背景色。单击 图标可以切换所设置的前景色和背景色(快捷键为X键)。单击 图标可以恢复默认的前景色和背景色(快捷键为D键)。

3.3.2 在“拾色器”中选取颜色
认识了“前景色”与“背景色”之后,可以尝试单击“前景色”或“背景色”的小色块,接下来就会弹出“拾色器”。“拾色器”是Photoshop中最常用的颜色设置工具,不仅在设置前/背景色时使用,很多颜色设置(例如文字颜色、矢量图形颜色等)都需要使用它。以设置“前景色”为例,首先单击工具箱底部的前景色按钮,接着弹出“拾色器(前景色)”窗口,首先可以拖动颜色滑块到相应的色相范围内,然后将光标放在左侧色的“色域”中,单击即可选择颜色,设置完毕后单击“确定”按钮完成操作。如果想要设定精确数值的颜色,也可以在“颜色值”处输入数字。设置完毕后,前景色发生了变化。

3.3.3 使用“色板”面板选择颜色
执行“窗口>色板”菜单命令,打开“色板”面板,单击颜色块即可将其设置为前景色。按住Ctrl键单击颜色块即可将其设置为背景色。

3.3.4 吸管工具:选取画面中的颜色
“吸管工具” 可以吸取图像的颜色作为前景色或背景色。使用“吸管工具”在图像中单击,此时拾取的颜色将作为前景色。按住Alt键,然后单击图像中的区域,此时拾取的颜色将作为背景色。

3.3.5 “颜色”面板
执行“窗口>颜色”菜单命令,打开“颜色”面板。“颜色”面板中显示了当前设置的前景色和背景色,可以在该面板中设置前景色和背景色。

有了选区后,不仅可以删除画面中选区内的部分,还可以对选区内部进行填充,在Photoshop中有多种填充方式,可以填充不同的内容,需要注意的是没有选区也是可以进行填充的。除了填充,在包含选区的情况下还可为选区边缘进行描边。
3.4.1快速填充前景色/背景色
前景色或背景色的填充是非常常用的,所以我们通常都使用快捷键进行操作。选择一个图层或者绘制一个选区。接着设置合适的前景色,然后使用前景色填充快捷键:Alt Delete进行填充,效果如图所示;接着设置合适的背景色,然后使用背景色填充快捷键:Ctrl Delete进行填充。

3.4.2 使用“填充”命令
执行“编辑>填充”菜单命令(快捷键Shift F5),打开“填充”窗口。在这里首先需要设置填充的内容,接着还可以进行混合的设置,设置完成后单击“确定”按钮进行填充。需要注意的是文字图层、智能对象等特殊图层以及被隐藏的图层不能使用“填充”命令。

3.4.3 油漆桶工具
右键单击工具箱中的“渐变工具组”按钮,在其中选择“油漆桶工具” 。接着在选项栏中设置填充模式为“前景色”,“容差”为120,其它参数使用默认值即可。接着更改前景色,然后在需要填充的位置单击即可填充颜色。由此可见,使用“油漆桶工具”进行填充无需先绘制选区,而是通过“容差”数值控制填充区域的大小。容差值越大,填充的范围越大,容差值越小填充范围也就越小。如果是空白图层,则会完全填充到整个图层中。

【我是憬颜小姐姐~想知道更多有关平面设计的知识、免费教学 教程 免费学习平面设计等等~
请私信我“平面设计”~私信我有软件安装包哦~爱你们啾咪~
3.4.4 定义图案预设
打开一个图像,如果想要图像中的局部作为图案,那么可以框选出这个部分。接着执行“编辑>定义图案”菜单命令,在弹出的“图案名称”窗口中设置一个合适的名称,单击“确定”按钮完成图案的定义。接着选择工具箱中的“油漆桶工具”,在选项栏中设置填充模式为“图案”,然后在下拉面板的最底部选择刚刚定义的图案,接着单击进行填充。

3.4.5“图案”的存储与载入
(1)在“油漆桶工具”选项栏中打开“图案”下拉面板,因为“存储图案”命令存储的图案是整个面板中的图案,我们可以先将不需要的图案删除。在不需要的图案上单击执行“删除图案”命令即可将图案删除。接着单击面板右上角的 按钮执行“存储图案”命令。

(2)接着在弹出的“另存为”窗口中选择一个合适的位置,然后设置合适的文件名称,文件类型为“.PAT”,单击“确定”按钮。如图所示。接着就可以在存储位置看到该文件了。

(3)若要载入图案库,可以打开“图案”下拉面板单击 按钮执行“载入图案”命令,接着在弹出的“载入”窗口中找到图案库的位置,单击选择图案库,然后单击“载入”按钮完成载入。

3.4.6 渐变工具
选择工具箱中的“渐变工具” ,然后单击选项栏中“渐变色条”后侧的 按钮,在下拉面板有一些预设的渐变颜色,单击即可选中渐变色。单击选择后,渐变色条变为选择的颜色用来预览。在不考虑选项栏中其他选项的情况下,接着就可以进行填充了。选择一个图层或者绘制一个选区,接着按住鼠标左键拖,如图所示。松开鼠标完成填充操作。

3.4.7 创建纯色/渐变/图案填充图层
填充图层是一种比较特殊的图层,它可以使用纯色、渐变或图案填充图层。与普通图层相同,填充图层也可以设置混合模式、不透明度、图层样式以及编辑蒙版等操作。执行“图层>新建填充图层”命令,在子菜单中可以看到纯色、渐变、图案三个子命令。
创建纯色填充图层
执行“图层>新建填充图层>纯色”菜单命令,可以打开“新建图层”窗口,在该窗口中可以设置填充图层的名称、颜色、混合模式和不透明度,在“新建图层”窗口中设置好相关选项以后,单击“确定”按钮。打开“拾色器”窗口,然后拾取一种颜色,单击“确定”按钮后即可创建一个纯色填充图层。

创建渐变填充图层
还可以创建“渐变填充”图层。执行“图层>新建填充图层>渐变”命令,在弹出的“新建图层”窗口中设置合适的名称、颜色、混合模式和不透明度,然后单击“确定”按钮。接着会弹出“渐变填充”窗口,单击渐变色条可以打开“渐变编辑器”,然后编辑一个合适的颜色。单击“确定”按钮完成颜色的设置,接着继续在“渐变填充”窗口中设置渐变颜色的样式、角度、缩放等参数进行设置,最后单击“确定”按钮。渐变填充图层新建完成。

创建图案填充图层
执行“图层>新建填充图层>图案”命令,在弹出的“新建图层”窗口单击“确定”按钮。接着会弹出的“图案填充”窗口,在该窗口中单击图案右侧的“倒三角”按钮,在下拉面板中单击选择一个合适的图案,接着对图案的缩放、与图层链接等参数进行设置。设置完成后单击“确定”按钮。图案填充图层新建完成。

3.4.8 描边
描边”指的是指为图层边缘或者选区边缘添加一圈彩色边线的操作。执行“编辑>描边”菜单命令或按Alt E S组合键,打开“描边”窗口。

“焦点区域”命令能够自动识别画面中处于拍摄焦点范围内的图像,并制作这部分的选区。使用“焦点区域”命令可以快速获取图像中清晰部分的选区,常用来进行抠图操作。执行“选择>焦点区域”命令打开“角点区域”窗口。此时无需设置,稍等片刻画面中即可创建出选区。

选区”创建完成后还是可以对已有的选区进行一定的编辑操作的,例如缩放选区、旋转选区、调整选区边缘、创建边界选区、平滑选区、扩展与收缩选区、羽化选区、扩大选取、选取相似等,熟练掌握这些操作对于快速选择需要的部分非常重要。
3.6.1 变换选区:缩放、旋转、扭曲、透视、变形
“选区”也可以像图像一样进行“变换”,但选区的变换不能使用“自由变换”命令,则需要使用“变换选区”命令。执行“选择>变换选区”菜单命令(快捷键:Alt S T)调出定界框。拖拽控制点即可对选区进行变形。

3.6.2 选择并遮住:细化选区
“选择并遮住”命令是一个既可以对已有选区进行进一步编辑,又可以重新创建选区的功能。该命令可以对选区进行边缘检测,调整选区的平滑度、羽化、对比度以及边缘位置。“选择并遮住”命令由于可以智能的细化选区,所以常用于长发、动物、细密的植物的抠图。
执行“选择>选择并遮住”菜单命令,此时Photoshop界面发生了改变。左侧为一些用于调整选区以及视图的工具,左上方为所选工具的选项,右侧为选区编辑选项。

3.6.3 创建边界选区
边界”命令作用于已有的选区,可以将选区的边界向内或向外进行扩展,扩展后的选区边界将与原来的选区边界形成新的选区。首先创建一个选区。接着执行“选择>修改>边界”菜单命令,在弹出的窗口中设置“宽度”数值,宽度越大新选区越宽,设置完成后单击“确定”按钮。

3.6.4 平滑选区
“平滑”命令可以将参差不齐的选区边缘平滑化。首先绘制一个选区。接着执行“选择>修改>平滑”菜单命令,在弹出的“平滑选区”窗口设置取样半径选项,数值越大选区越平滑,设置完成后单击“确定”按钮。

3.6.5 扩展选区
“扩展”命令可以将选区向外延展,以得到较大的选区。首先绘制一个选区,接着执行“选择>修改>扩展”菜单命令,打开“扩展选区”窗口,通过设置“扩展量”控制选区向外扩展的距离,数值越大距离越远,参数设置完成后单击“确定”按钮。

3.6.6 收缩选区
“收缩”命令可以将选区向内收缩,使选区范围变小。首先绘制一个选区,接着执行“选择>修改>收缩”菜单命令,在弹出的“收缩选区”窗口中,通过设置“收缩量”选项控制选区的收缩大小。数值越大收缩范围越大,设置完成后单击“确定”按钮。

3.6.7 羽化选区
“羽化”命令可以将边缘较“硬”的选区变为边缘比较“柔和”的选区。羽化半径越大,选区边缘越柔和。“羽化”命令是通过建立选区和选区周围像素之间的转换边界来模糊边缘,这种模糊方式将丢失选区边缘的一些细节。
首先绘制一个选区,接着执行“选择>修改>羽化”命令(快捷键:Shift F6)打开“羽化选区”窗口,在该窗口中“羽化半径”选项用来设置边缘模糊的强度,数值越高边缘模糊范围越大。参数设置完成后单击“确定”按钮。可以按一下键盘上的Delete键删除选区中的像素,可以查看羽化效果。

3.6.8 扩大选取
“扩大选取”命令是基于“魔棒工具” 选项栏中指定的“容差”范围来决定选区的扩展范围。
首先绘制选区,接着选择工具箱中的“魔棒工具”,在选项栏中设置“容差”数值,该数值越大所选取的范围越广。设置完成后执行“选择>扩大选取”菜单命令(没有参数设置窗口),接着Photoshop会查找并选择那些与当前选区中像素色调相近的像素,从而扩大选择区域,容差”数值设置为5像素后的选取效果。

3.6.9 选取相似
“选取相似”也是基于“魔棒工具”选项栏中指定的“容差”数值来决定选区的扩展范围。首先绘制一个选区。接着执行“选择>选取相似”菜单命令后,Photoshop同样会查找并选择那些与当前选区中像素色调相近的像素,从而扩大选择区域。


文件获取
私信我“获取素材”就可以获取本篇文章的实例素材哦~

难易指数
三颗星
技术掌握
套索工具、多边形套索、矩形选框工具、前景色填充
往期photoshop基础教学文章:
【平面设计教学】Photoshop基本教学-第1章 Photoshop入门
【平面设计教学】Photoshop基本教学-第2章 Photoshop基本操作
【我是憬颜小姐姐~想知道更多有关平面设计的知识、免费教学 教程 免费学习平面设计等等~
请私信我“平面设计”~私信我有软件安装包哦~爱你们啾咪~
,