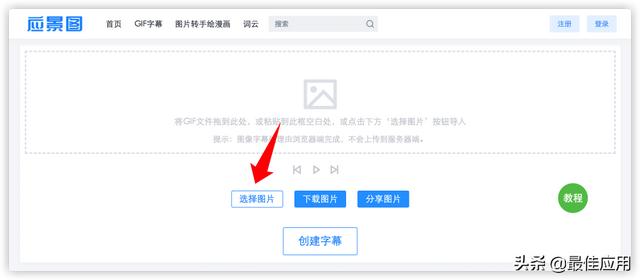虚拟化软件的话相信我们大部分的人都有玩过,显示什么virtualbox,VMware workstation这两个都是我们常用的。但是我们今天要跟大家分享的呢就是VMware ESXi的这款虚拟化系统。听到这里的话相信有朋友已经察觉到不同了,我们一般所说的虚拟化软件不都是值得虚拟化软件吗,VMware ESXi怎么又是系统了呢?
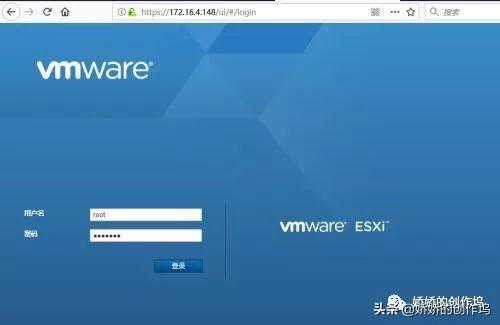
没错,这个ESXi是基于底层的一个虚拟化的操作系统。它是实现了虚拟化基础架构、高可用性、集中管理、性能监控等于一体的一个虚拟化操作系统。那么他到底有哪些好处呢?
相比于我们传统的物理主机来说虚拟机的好处就在于它能在同一物理硬件上使虚拟机相互独立,可以带来独立于物理硬件的改变;还有就是它能充分的利用物理记得资源,节约成本等等。下面我们就来说说具体怎样安装VMware ESXi吧。

首先我们要准备的当然就是安装文件了,接着就是插入ESXi的安装盘并且开机,这里的话我们选择第一项,安装系统;
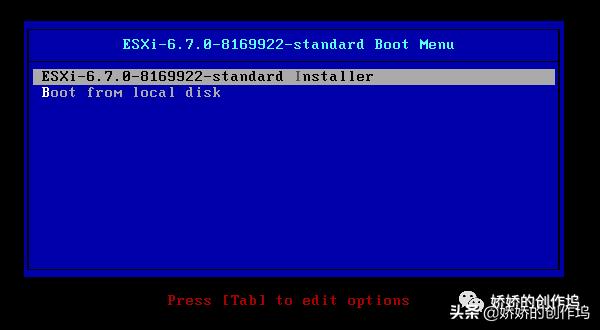
安装过程也是相当的快,并且很简单,选择以后基本上都是根据它的提示来进行操作,就能完成安装。
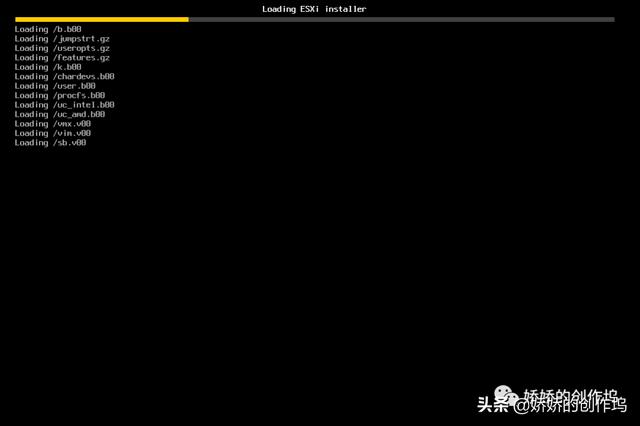
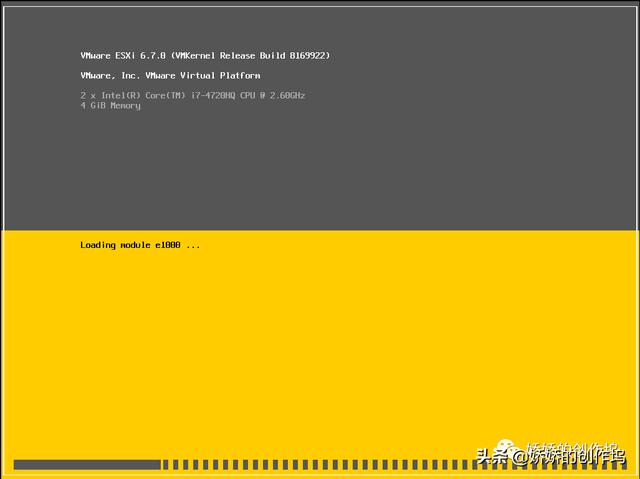
接下来就是一个安装的引导界面:

我们按回车,选择“继续”;
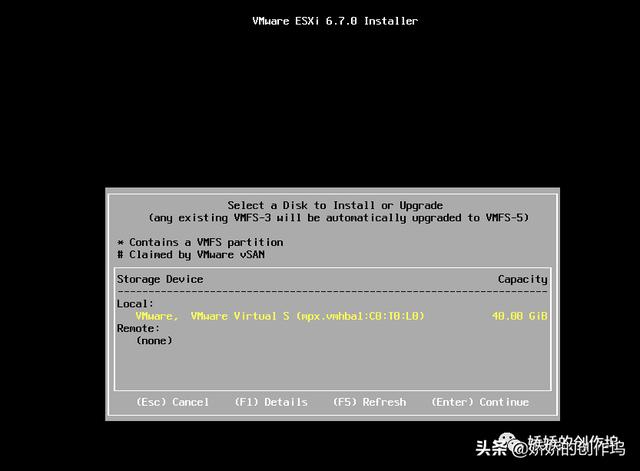
这里还是回车,继续
下面的也基本上都是选择回车,继续了,直到最后安装完成后需要我们进行重启:

重启完成后我们需要进行一些设置,这样我们才能对它进行操作。
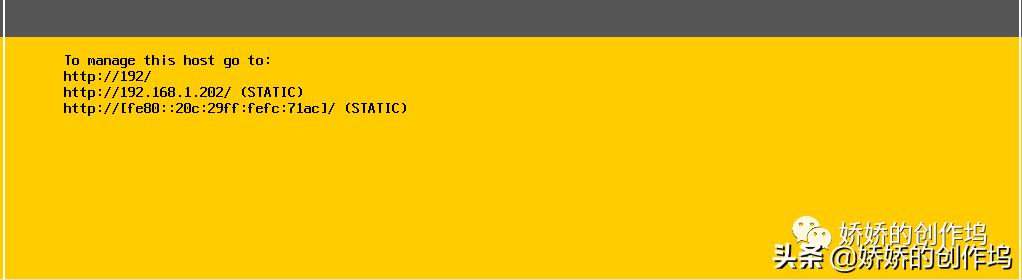
按下F2,出现如下所示界面,
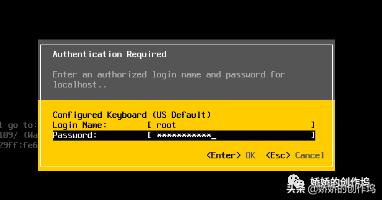
我们输入在安装时设置的密码进入设置,

选择笔者所标记的选项,点击回车,接着选择ipv4

然后进行IP地址的配置

设置完成后,按回车键保存,接下来我们回到最前面,选择标记项进行ssh的设置,将其改为enable即可
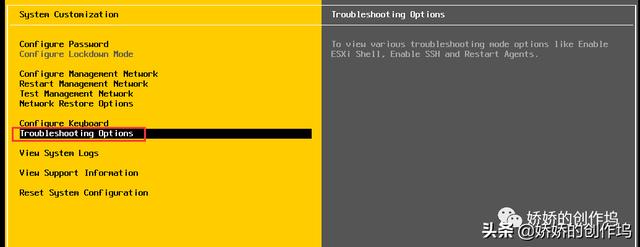

此时,我们就能在处在同一个网段的电脑上登录这个系统并对其进行操作了。
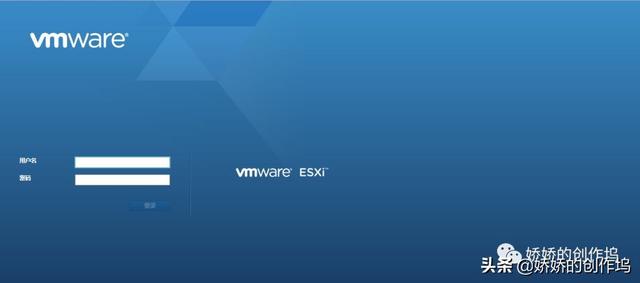
输入用户名了密码进入,登陆后就能见到如下所示的界面了,我们就能在这个系统中创建虚拟机并安装系统了。

好了,今天我们的分享就到这里了,喜欢我的朋友们别忘了点击关注哦~
,