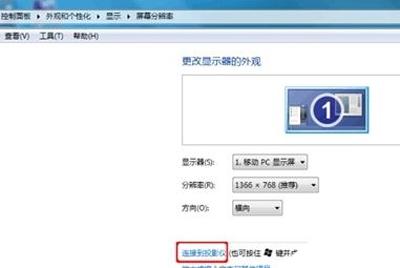笔记本电脑和投影机在日常企业会议室的应用发挥着不可替代的作用,小编参观过很多会议室,笔记本电脑和投影机之前的信号传输问题,一直是很多企业用户的痛点,一种是固定一台电脑连接投影机,需要会议时提前通过U盘拷贝到固定电脑进行投影显示,另一种则是直接接入参会人员自带的笔记本电脑,多台电脑轮番投影演示时,需要多次拔插连接笔记本端的信号线,如果笔记本的接口不一致,还得提前准备接口转接器,
小编今天要给大家分享一款企业级无线投屏方案,为用户朋友们节省不必要的与工具打交道的时间,还能让您的会议桌面整洁干净,就连之前各种信号转接头都不要了,它的特点就是操作简单,使用起来稳定性高,兼容的系统面广,能够方便快捷的将会议室笔记本电脑的画面无线投影在投影仪上显示,实现音视频同步传输。




小编下面就带大家看看,笔记本电脑无需连接信号线,也无需接音频线,是如何无线连接投影仪实现画面和声音投影显示的,为了更好的给大家针对性的展示,我们把笔记本电脑分为Windows系统和MacBook系列两大类,先给大家展示Windows笔记本电脑的实操应用:(复制地址查看实操视频)
https://tv.sohu.com/v/dXMvMzM5ODM2MDQyLzI2MjcwMDczNy5zaHRtbA==.html
Windows系统笔记本电脑无线连接投影机实现投影显示图片反馈展示:


下面展示的是MacBook系列笔记本电脑的实操应用:(复制地址查看实操视频)
MacBook笔记无线连接投影仪实现投影显示图片反馈展示:


在上面的实操视频中,大家也可以看到,无论是Windows笔记本电脑或者是苹果MacBook系列笔记本,都没有在笔记本上安装任何软件,只需要插入一支投屏按键在笔记本电脑相对于的接口(USB/Type-c/HDMI),轻按一键,即可将笔记本电脑的画面无线投影在投影仪上显示,笔记本投影到投影仪后的清晰度,流畅度,投屏是否会有卡顿的现象,笔记本的声音能否通过外接调音台或功放实现独立输出,这些都有在上面的实操视频中给大家详细展示。
大家在视频中看到插入Windows或Mac笔记本的投屏按键,有三款接口类型,每一款有它自己存在的意义,USB接口是Windows笔记本使用最为广泛的,但有些外资企业可能担心涉及到机密外泄的可能性,所以禁止Windows笔记本使用USB口,或者对USB口设置了管理员权限的,在USB接口没办法使用的情况下,这个时候HDMI投屏器的存在价值就凸显出来了,从使用细节来看,HDMI投屏器其实比USB投屏器使用更便捷,至于Mac投屏电视,小编在视频中给大家展示了三台Mac笔记本电脑,这三台都是比较有代表性的,一台是2015款的MacBook Air,一台是2020款的MacBook Air,一款是MacBook Pro,视频中的MacBook Pro和2020款的MacBook Air,是分别只有4个Type-c接口和2个Type-c接口的,Mac笔记本2016年之后的就只有Type-c接口了,那Type-c接口的投屏按键刚好满足了它的需求,哪怕macOS系统在一直更新,也不影响其兼容性,另外还有一部分用户还在使用老款Mac笔记本电脑的,只有USB接口的情况下,您可以直接使用USB投屏按键,如果您习惯使用扩展坞,您可以将Type-c接口转换成USB接口,也可以正常使用,就看您的使用习惯。
用户可以根据自己会议室的笔记本电脑的常用类型去选择,也正是因为有了这一支投屏按键,让Windows或Mac笔记本用户无线投屏操作起来,非常方便快捷,插入笔记本USB接口/HDMI接口/Type-c接口的投屏按键到底长什么模样呢?小编给大家展示:






还有咱们德恪投屏非常贴心的功能设计,“一键切换显示功能”,例如说您的会议室有多人参加会议,会有多台笔记本电脑的画面需要随时投屏展示内容,如果说这个时候您的会议桌面只有一支投屏按键的话,那您这支投屏按键是不是需要不断在这几台笔记本电脑之间不断的拔插,非常影响会议的流畅性,如果说您的会议室有多支投屏按键,这个时候将多支投屏按键分别插入到各自的笔记本电脑中,哪台笔记本需要投屏显示的,只需轻轻按一下投屏按键,即可实现投屏,后按的可自动替代原先投屏显示的笔记本内容。下面这个视频,相信您看了过后,就会对小编刚刚描述的场景感同身受了:(复制地址查看实操视频)
https://tv.sohu.com/v/dXMvMzQwMDgzNDcxLzI2Mzc5MjUwNS5zaHRtbA==.html
无论是Windows还是Mac笔记本投屏,其实都离不开我们德恪投屏盒子的作用,也就是我们说的“接收端”,德恪投屏盒子是由“投屏按键 投屏盒子”一套组成,一发一收搭配使用,投屏盒子直接输出HDMI信号到投影仪的HDMI输入接口,有一小部分第一次了解到我们德恪投屏方案的用户朋友误以为只需要一支投屏按键,就可以实现笔记本电脑的无线投屏显示了,其实不是的,下面小编给大家展示德恪一键无线投屏2021最新款投屏盒子(尊享款),型号【DK-200Pro】:









德恪一键投屏用户遍布全国各地诸多企业,机关单位还有高校多媒体课堂,德恪希望能为广大用户提供更智能,便捷,高效的投屏体验,持续为客户创造更大的价值。


在文章的最后,小编再跟大家确认,会议室在已经安装了投影仪的情况下,也可以后期添置德恪无线投屏装置,实现笔记本电脑或手机和平板的信号无线投屏显示。德恪一键无线投屏解决方案对您的显示设备没有要求,无论您的前端是投影机,超大屏幕的液晶显示器,电视机,液晶拼接屏,触摸一体机,小间距LED屏都可支持结合德恪一键无线投屏搭配使用,”您看看下面这些德恪投屏的案例图片(图片均来自用户分享反馈):

























小编今天就为大家分享到这里,如果您还有其他的疑问,可登录德恪商用官网查阅或致电小编电话沟通咨询。