熬了一个晚上终于把领导要的PPT赶出来了,领导来了一句:还行,不过能不能改改颜色,这颜色太土了!我:#@%^$&%......当然可以!!!

没办法,顶着黑眼圈也要改!!!一张一张改吗?当然不可能!!还好我混迹江湖多年,早已习得一身神技!PPT中就有一个一键换色的功能!1秒换色毫无压力!!!话不多说,小编今天就把这绝技教给大家!
1、自定义颜色不知道大家有没有注意过PPT里的主题配色方案,在【设计】——【颜色】这里,点开就能看到很多种配色。

我们在这里还能在【自定义颜色】中添加新的配色方案,可以自定义12种颜色,老板说要什么色!咱就用什么色!包老板满意!!!

设置好主题颜色之后,直接用的话是没什么效果的,因为它只会替换PPT中用主题色填充的部分,所以如果要达到一键换色的效果,我们必须先将PPT的背景啊图片啊文字啊之类的元素都先用某一种主题色填充好,这样我们要更换主题颜色的时候它们的颜色就会同时被替换掉了。

要想一键换色的话,我们当然要给这个功能设置一个快捷按钮,这样就不用每次替换颜色的时候都要去选项卡找主题颜色了。
我们点击【文件】——【选项】——【快速访问工具栏】,把【主题颜色】和【自定义颜色】这两个工具都添加到【快速工具栏】。
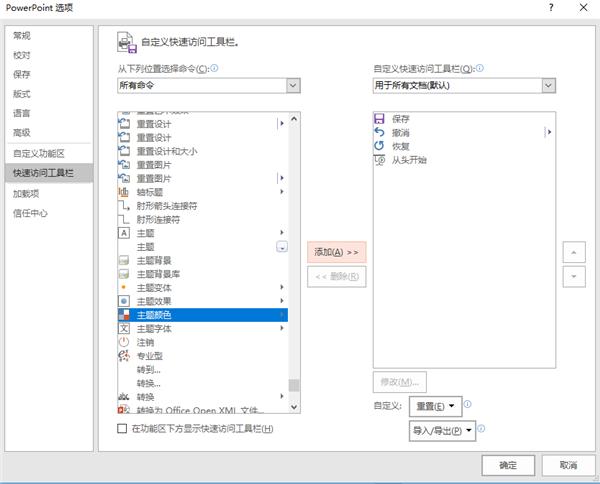
这样要更换颜色的时候只要点一下就可以啦!超级方便!
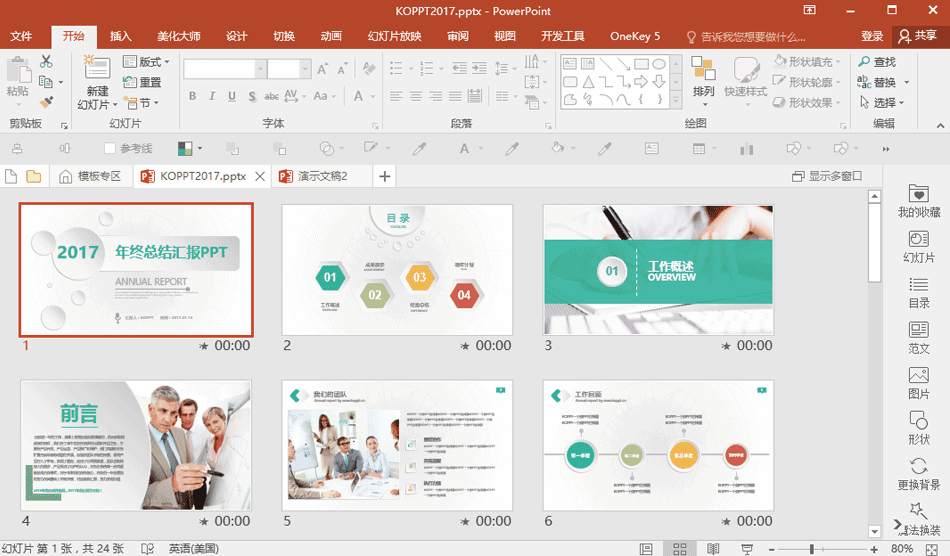
好啦,今天这个一键换色的小技巧都介绍到这里啦!是不是超简单!但它关键时刻简直就我狗命!!!不说了,领导催我交PPT了!






