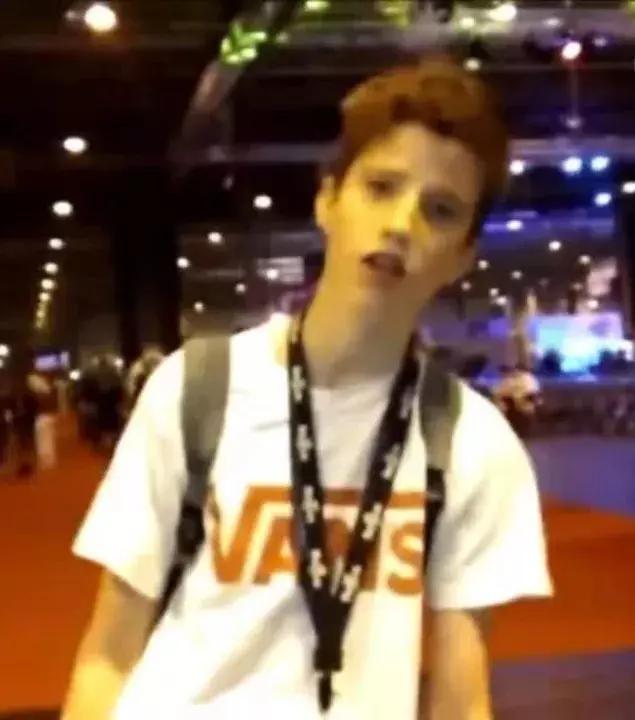在日常工作中,我们需要处理数据,处理数据时为了能够直观看出数据表达的信息,我们通常使用excel中的图表来展示,例如下表数据:

该表描述了某产品11月实际产量及月产量目标,由于数据量大,我们不易看出实际产量与目标的差异
为此,我们可以使用excel中的组合图表,图表能直观的展示出当月产量达成情况。下面,我们介绍怎么在excel中使用组合图表:
步骤一:我们在将数据输入Excel;

步骤二:单击菜单栏中的“插入”命令,选择“图表”中的“插入组合图”命令;

步骤三:单击“插入组合图”图标的小三角形,弹出“组合图”选择框;

步骤四:单击“创建自定义组合图”,弹出“插入图表”框,在这里可以看到我们的数据形成的图;

步骤五:在图标类型下拉框可以选择我们需要的图表种类;

步骤六:选择好需要的图类型后,单击“确定”,即完成组合图表制作;

橙色折线图为当天目标,蓝色柱状图为当天实际产量
最后,我们可以更改图表标题,这样我们就可以从组合图表直观地看出当月每天产量是否达标;

小伙伴们,通过上述步骤,我们完成了Excel中的组合图表的制作,你学会了吗,赶紧上手试一试咯[呲牙][呲牙][呲牙]
,