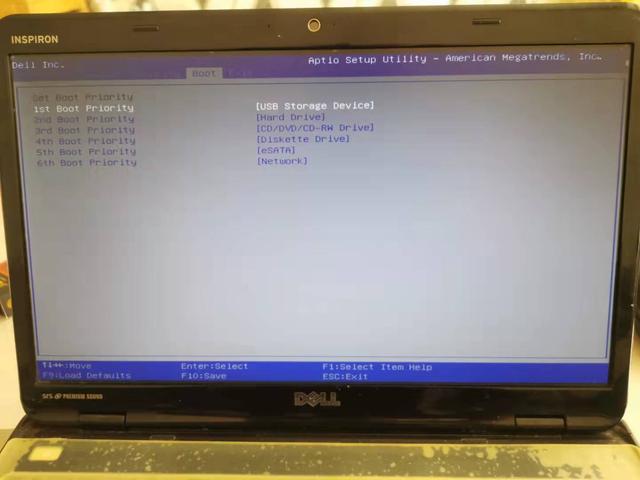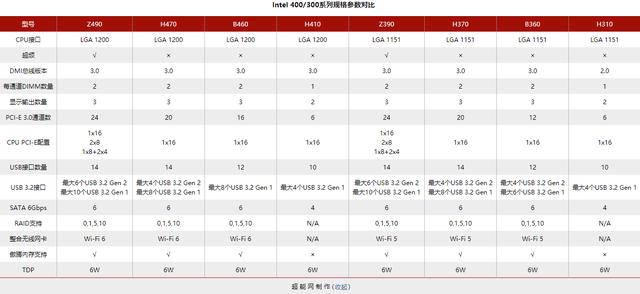工欲善其事,必先利其器,对一个电脑小白来说,想要保证自己电脑的高性能得到最好的发挥,必然离不开多了解一些影响电脑性能的知识。
你可知道,U盘有很多不同的启动模式,所以在制作启动U盘时,我们有很多种选择,那么该如何选择呢,想必好多小伙伴都会一脸懵逼,不知所措。这都没关系,下面快启动小编给大家分享选择适合自己电脑的U盘启动盘模式,相信大家了解之后,心里就有个底了。
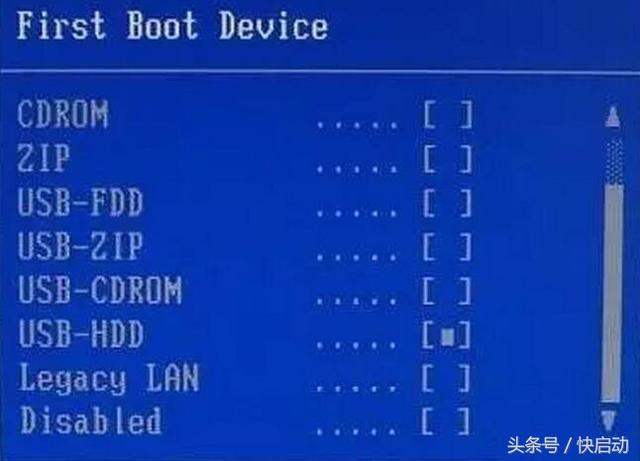
一、在制作U盘启动盘的时候,启动模式究竟有什么不同呢?
1、USB-HDD :(占用1个扇区)增强的USB-HDD模式,DOS启动后显示C:盘,兼容性极高。其缺点在于对仅支持USB-ZIP的电脑无法启动。
电脑启动后首先读取此MBR,然后从指定的激活主分区启动,读入PBR引导扇区,再由引导扇区指定的引导文件,从而启动系统或PE或GRLDR等。
引导过程为:MBR → 分区PBR → 引导文件
2、USB-HDD:(占用1个扇区)硬盘仿真模式,DOS启动后显示C:盘,HP(惠普) U盘格式化工具制作的U盘即采用此启动模式。此模式兼容性很高,但对于一些只支持USB-ZIP模式的电脑则无法启动。
电脑启动后首先读取此MBR,然后从指定的激活主分区启动(所以你要启动的分区必须激活,且有指定的引导文件存在),读入PBR引导扇区,再由引导扇区指定的引导文件,从而启动系统或PE或GRLDR等。
常见引导过程为:MBR → 分区PBR → 引导文件(如:XP的NTLDR,VISTA的BOOTMGR ,GRUB的GRLDR。)
3、USB-ZIP:大容量软盘仿真模式,DOS启动后显示A盘,FlashBoot制作的USB-ZIP启动U盘即采用此模式。此模式在一些比较老的电脑上是唯一可选的模式,但对大部分新电脑来说兼容性不好,特别是大容量U盘。
引导过程为:分区PBR → 引导文件
4、USB-ZIP :(占用1个扇区)增强的USB-ZIP模式,支持USB-HDD/USB-ZIP双模式启动(根据电脑的不同,有些BIOS在DOS启动后可能显示C:盘,有些BIOS在DOS启动后可能显示A:盘),从而达到很高的兼容性。其缺点在于有些支持USB-HDD的电脑会将此模式的U盘认为是USB-ZIP来启动,从而导致4GB以上大容量U盘的兼容性有所降低。
引导过程为:MBR → 分区PBR → 引导文件
5、 USB-FDD: 是指把U盘模拟成软驱模式,启动后U盘的盘符是A:。
引导过程为:分区PBR → 引导文件
6、USB-CDROM:光盘仿真模式,DOS启动后可以不占盘符,兼容性比较高,新老主板一般都可以。优点可以像光盘一样使用(如,进行Windows系统安装)。缺点,把U盘量产成该模式时,我们将失去对这部分U盘空间的写权利,剩余空间会被识别成为一个独立的U盘,可以为Removable盘,当然也可以做成Fixed盘,进一步分区。制作时一般需要具体U盘型号/批号所对应的量产工具来制作,对于U盘网上有相应的量产工具。
总而言之,就兼容性而言,最低的是FDD,最高的是CDROM,但是制作起来比较困难,而且常常伴随问题出现。
二、如何制作u盘启动盘?
1、先到快启动官网下载一个快启动U盘启动盘制作工具,进行安装操作,安装成功后双击桌面上的快启动图标,如下图所示:
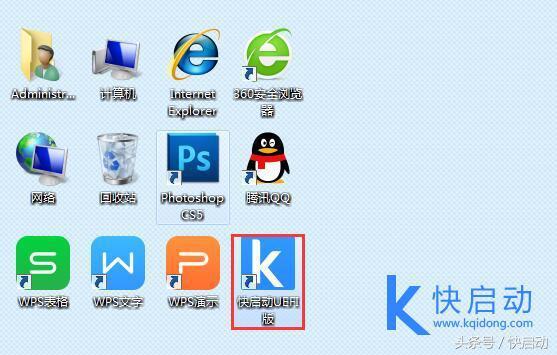
2、进入快启动U盘启动盘制作工具窗口,点击“一键制作”,随即弹出执行此操作会删除u盘中所有数据,且不可恢复的警告提示,点击确定即可(一般快启动u盘启动盘模式的启动模式是“HDD-FAT32”),如下图所示:

3、耐心等待快启动相关数据完成写入u盘即可,如下图所示:

直到弹出u盘制作成功信息提示,点击“确定”即可,如下图所示:

三、如何设置u盘启动项实现U盘启动?最常见的u盘启动盘使用方法有两种:
首先我们将制作好的快启动U盘启动盘连接电脑,重启电脑,出现开机画面时按下进BIOS设置的按键,此按键不同品牌电脑有所不同,大家可自行查询,同时避免与一键U盘启动快捷键混淆。
1、通过在电脑开机启动时进入到bios设置修改开机启动顺序,最后通过保存所做的修改,重启电脑即可,如下图所示:

2、电脑开机启动或者重启的情况下,通过按下启动快捷键,在弹出的启动项窗口中选择对应的u盘启动项即可,如下图所示:
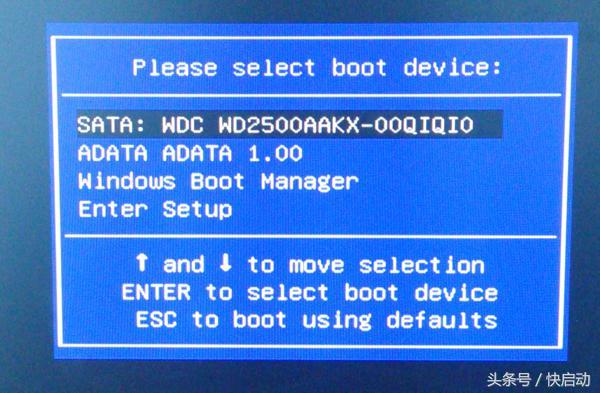
这两种方法虽然都可以使用u盘启动盘,但对于电脑知识水平低的用户来说,使用第一种方法进入bios设置修改启动项顺序会因为某些操作上的失误会引起电脑无法正常运行。在此快启动小编则推荐大家使用第二种方法,通过启动快捷键的方式使用u盘启动盘,操作简单,而且不需要理解太多的电脑常识也可以轻松一键u盘启动。
到这里,快启动小编就为大家分享结束了,如果还有关于电脑装机或者电脑卡顿方面不懂的知识,不妨到快启动官方交流群(427071304)咨询客服MM,也可以关注我们的快启动(kqidong)直接咨询大神,希望大家遇到问题都能快速解决。
,