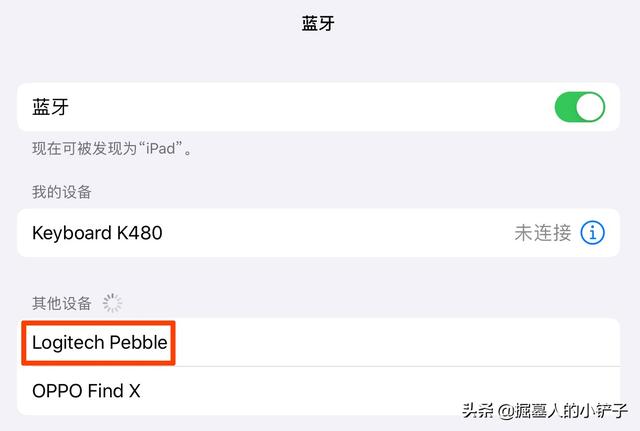iPadOS 13.4 发布之后,iPad 正式支持了鼠标操作,再配合上键盘,iPad 终于变成了一台「电脑」,这篇文章就来说下我对这台「电脑」的使用体验。
设备清单iPad
- iPad 2017 款
- 罗技 K480 键盘
- 罗技 Pebble 鹅卵石鼠标
iPad 是 2017 年双十一买的,主要是娱乐用,偶尔也会在没电脑的时候处理工作邮件等,在升级 iPadOS 13.4 之前是不支持连接鼠标的,整体的体验跟电脑的差距还是比较大的,所以娱乐为主。
电池依然很给力,虽然用了两年多了,连续放六七个小时的电影还能剩百分之十几的电量。比较遗憾的是不支持「Apple Pencil」,不过也还好,只是想体验那种用笔画画的感觉,并不是刚需。
键盘键盘买的是罗技的 K480 蓝牙键盘,兼容 Windows、Mac、Android 和 iOS,一体化支架,电池可以用两年,拨盘无缝切换三个设备。
购买地址:罗技(Logitech)K480 键盘
鼠标鼠标是罗技 Pebble 鹅卵石鼠标,支持蓝牙和 USB 两种方式连接,电池能用一年半,跟键盘很搭。
购买地址:罗技(Logitech)Pebble 鹅卵石鼠标
转换线最开始的时候,我是想着买一根 lighting 转 USB 的转换线,然后接有线键盘和鼠标,这样就可以用我现有的有线键盘和鼠标了,可是感觉太麻烦了,试想一下,一个 iPad 连着一根转换线,转换线连着有线键盘和鼠标,瞬间就没有了「移动办公」和「无线」的感觉。
所以最后没买转换线,直接买的蓝牙键盘和鼠标,一步到位,没有「线」的干扰,移动和使用设备都很方便,后面实际使用也证明我的选择是对的。
使用体验设备连接首先要确保 iPad 至少已经升级到了 iPadOS 13.4.0 ,通过「设置--通用--关于本机--软件版本」可查看当前系统版本;其次要开启蓝牙,通过「设置--蓝牙」打开蓝牙开关即可。
取出 K480 键盘背面的电池封条,打开背面右侧的开关,然后按下键盘正面右上角的「i」按钮 3 秒,指示灯闪烁之后,去 iPad 的蓝牙设置里点击「Keyboard K480」设备进行连接,确认配对即可。
取出 Pebble 鼠标正面的电池封条,打开背面的开关,指示灯闪烁之后,点击指示灯下方按钮,将指示灯切换为「蓝色」闪烁,然后去 iPad 的蓝牙设置里点击「Logitech Pebble」设备进行连接,确认配对即可。
键盘使用
这款 K480 键盘真的是物超所值:
- 对 iPadOS 兼容性很好,F1 到 F12 都对应了 iPad 的快捷键:返回桌面、搜索、截图等。
- 键程较长,按起来有一点机械键盘的感觉,打字体验很好。
- 键盘的上方有一个放置 iPad 或者手机的卡槽,可视角度很好。
- 可以同时连接三台设备,通过左上侧的旋钮进行设备的切换。
刚上手的时候,我还在搜索怎么用鼠标实现返回桌面等操作,可是当我发现键盘上的快捷键之后,就像是发现了新大陆,按一个按键就能搞定的事,干嘛非要来回移动鼠标呢。返回桌面、呼出最近任务、搜索、截图等等功能,都可以一键实现,效率成倍提升。
关于同时连三台设备,我个人最多也就同时连接 iPad 和 手机吧,而且使用的频率也是很低的,但是总归是个锦上添花的功能。
另外,在应用里按下 cmd 键(也就是 alt 键)可以显示当前应用的快捷键提示,例如在 Safari 中:
要说唯一的缺点,可能就是键盘比较重了吧,在罗技 K 系列中算是最重的,达到了 1kg,也就是两斤。但是,这唯一的缺点保证了放置在卡槽的 iPad 能够稳稳的斜躺着,好不容易找个缺点,还不好吐槽,当然除非你要每天带着键盘出门,那这确实是个缺点。
更多键盘使用说明请查看:「罗技蓝牙多功能键盘K480使用指南」。
鼠标使用不同于电脑上的鼠标光标,iPad 上的鼠标光标是一个小圆圈,类似于手指的触控区域,感觉不像是控制鼠标,更像是控制一个「手指」。
初次连接鼠标之后,如果不习惯光标的移动速度或者滚动方向,可以打开「设置--通用--触控板和鼠标」进行调整:
鼠标点击还有以下功能:
- 点击 APP 图标,会放大选中的图标,右击会出现相应的快捷操作。
- 在非桌面状态下,鼠标向下可以呼出程序坞,再次向下可以返回桌面。
- 点击右上角电池图标会打开控制中心。
- 点击左上角时间会打开通知中心。
- 在文本编辑或表格操作时与电脑鼠标一致。
使用第三方的鼠标,基本的鼠标功能都是可以完成的,但是在页面上下滚动滑轮的时候,有点不顺畅,或者说不跟手,跟在电脑上的操作是有差距的。苹果的妙控鼠标或者触控板在滚动的时候就很流畅,而且支持手势操作,可以说是触屏和鼠标的结合。关于第三方鼠标和苹果鼠标的详细对比,可以看下魏布斯的视频「iPadOS 外接蓝牙设备魏布斯随意快速体验」。
总结iPadOS 更新到 13.4 之后,完全支持鼠标的操作了,配合上键盘,有了类似笔记本的操作体验,对于苹果这样一个在系统开放性方面比较保守的公司来说,可以说是很大的进步了,也说明 iPad 确实逐渐在变成一个生产工具,而苹果也在努力让 iPad 这个生产工具更有效率。
但是,毕竟是刚出的功能,部分第三方应用在适配上还没跟上,例如淘宝和小红书等还不支持横屏,部分点击效果会出现文字编辑时的光标,对键盘的输入优化还不是特别好,当然这些应用生来就是为手指触控的,让他们适配键盘和鼠标总感觉很奇怪。不过我相信,在不久的将来,苹果和第三方应用会慢慢的找到一个平衡点,最终,iPad 会真正成为能与电脑匹敌的设备,就像苹果广告词说的「你的下一台电脑,何必是电脑」。
对我而言,iPad 最初只是一个娱乐工具,但是键盘和鼠标的加持,对于写文章或者查阅资料已经完全可以胜任了,但是对于编程等专业性较强的任务暂时还无法完成,不过这依然是一个巨大的进步。当我通过键盘敲到文字到 iPad 上,那种类似电脑的输入体验让我的内心很是激动,也让我感觉到我手里的这款 iPad 「重获新生」了。
诚然,性能和体积,在很长的一段时间内仍然是让人纠结的事情,轻量级的文字或图文编辑 iPad 是完全可以胜任的,专业性较强的工作仍然需要笔记本或者台式机才可以完成,但是不同的场景下任何设备都有自己的优势,取决于你的需求。
以上就是我对 iPadOS 13.4 以及键盘鼠标的体验,如果你有一台 iPad,推荐你体验一下。
最后来个合影:
,