
想让自己的简历在海量的简历中更加引人注目,简历的美观与否是至关重要的,本期是手把手教大家用Word制作精美的简历。
效果图:

操作步骤:
1、插入表格
点击插入——表格,选中三行三列的表格,之后对表格进行调整和合并,效果如下图所示:

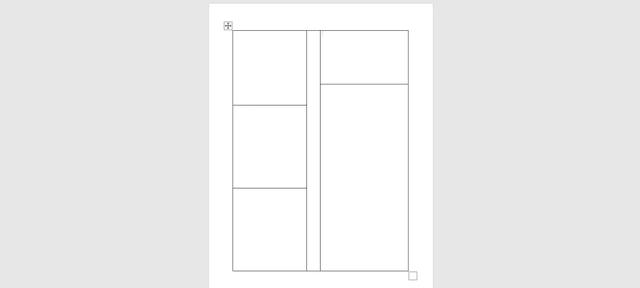
中间表格大小怎么调整?
选中列的边框,然后等光标变成双箭头就可以自动调整间距。
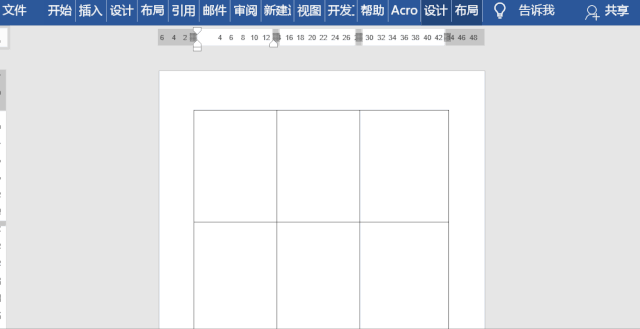
若需要合并单元,可以选中要合并的区域,点击布局——合并——合并单元格。

若想要错位的单元格,可以借用绘制表格工具来添加。

2、设置背景图
双击页眉处,打开页眉页脚编辑状态,之后在第一列中插入一个矩形和直角三角形,由于默认的直角三角形不是我们需要的,所以选中图形,点击格式——排列——旋转——水平旋转,随后根据需要设置填充颜色,调整到合适的位置即可。

最后背景图效果如图所示:

3、添加图片框
插入一个菱形,之后将形状的轮廓加粗,并设置颜色,然后右击选择设置形状格式——填充——图片或纹理填充,选择插入,然后在电脑中选择一张头像插入即可。

4、去除表格边框
文字的添加,这里就不多讲了,添加完成后,可以选中表格,点击开始——段落——边框——无边框。

注意:在退出页眉编辑状态后页眉处会多出一条横线,这时,可以再次进入编辑状态,点击开始——样式——正文即可清除。

好了,有关简历的制作就分享到这里,学会了吗?
看完别忘收藏转发哦~
,




