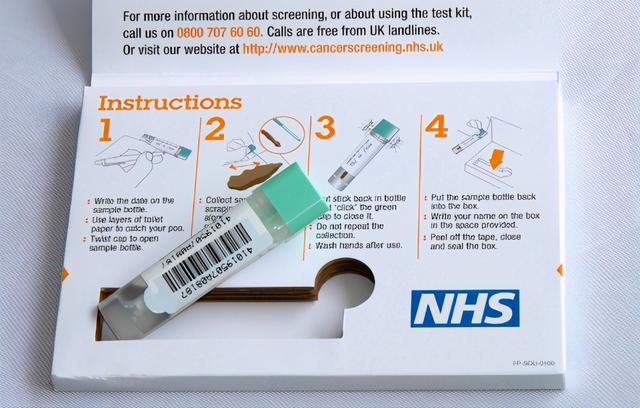昨天有朋友问我,上篇文章《终于可以说说我的Obsidian人生管理系统了》的示例图中,笔记上方的标签是怎么打的。有关笔记存、理、取的方法也是计划分享的内容,如此便不耽搁,速速写来。
一、如何存入
根据我这里的实际状况,待存入的内容有如下五种来源:
1、调整Obsidian前存入的笔记
这些笔记已经写了标题打了标签,只是标签与重新设计过的标签不同。我在已有的文件夹系统下新增一个名为“历史文件”的文件夹,把文件放入这里,慢慢整理。

2、之前在其它应用里存储的内容
有道云笔记里的、微信收藏夹里的、网页收藏夹里的,等等。让它们停留在原位置,慢慢整理。
以上两类内容的整理方法如整理“收集箱”中的笔记,即没用的扔掉,有用的归档,属于行动或项目的转化为行动或项目等等,具体见上篇文章《终于可以说说我的Obsidian人生管理系统了》中的“GTD工作法”部分。
尽管如此,这两类笔记不建议放到“收集箱”中,因为“收集箱”是要定期清空的,而对这些笔记的整理工作一般会比较漫长,放到“收集箱”中会影响到日常的工作流程,而且容易形成压力。
3、“收集箱”里的内容
系统投入使用后,平时会把所有信息扔入“收集箱”,然后定期清空“收集箱”。清空时判断要直接归档的内容,就是要存入的笔记。
4、“我的项目”中已完成的项目
项目完成后,有些内容需要归档,这也是需要存入的笔记。
5、“我的日记”中时间过久的日记
这部分内容是定期归档,还是就放在这个文件夹下我还没有想好,不过比较倾向于定期归档。因为日记条数会越来越多,都放在这里,打开文件夹的时候不够清爽。
日记的归档比较省事,不需要做整理,直接移动到“归档”文件夹就可以了。而上述四种内容,还需要经过整理,才能归档。接下来就说说整理方法。
二、如何整理
整理笔记,分调内容、写感思、定标题、打标签、找归属五步。
1、调内容
这一步主要针对外来的文章,自己的项目文章等在归档前肯定已经整理好了。
我把外来的文章分两种,一种是名家文章,一种是网络文章。我的归档原则是名家文章一字不动,网络文章需调则调。
建这个系统的初衷就是建立自己的知识库,需要的时候可以从中快速提取到高质量信息。高质量意味着不用再次费力辨别信息的内容靠不靠谱,阐述的逻辑是不是有问题等。所以在归档之前,把内容读一遍,判断它够不够归档的资格,是非常必要的一步。否则存了一堆质量很差的内容,用的时候也不好用。
如今网络上的文章很多,质量良莠不齐,而且关于同一个问题的文章经常有重叠的部分,没必要都归档进来。我的做法是选取一篇内容和结构相对较好的文章,即这篇文章我能读的下去看的明白,且逻辑很清晰。然后把其它文章中比较好的,而这篇文章里没有的部分丰富进去。经过这样的处理,在质量上就很令我满意了。
一定不要介怀对归档文章的内容调整,要记住你是在做自己的知识库,而不是改了人家的文章去发布,所以怎么取、怎么舍、怎么调,全听你的。有的内容很好,却有太多插科打诨的地方,除了占地方没别的用处,直接删掉。有的内容很好,用的图片却与内容没什么关系,只起分隔作用,也删掉。有的图片很关键,但作者所用图片的质量却不好,那就换一张。
比如我前一阵整理博物馆信息,每个博物馆都存一两篇与之有关的文章。有的是游记类文章,可以随作者一起去博物馆里看看。有的图片拍摄角度什么的不太好,体现不出什么有价值的信息,我就会删掉。有的图片内容很好,但作者拍的不够好,我就会去找一张更好的图片替换掉。替换图片很简单,见下图,左侧是编辑模式,右侧是预览模式。如果你和我一样,把文章直接复制粘贴过来,图片使用的是网络地址,那就把另一个图片的网络地址替换掉原图片的网络地址就可以了。如果你把图片也存在本地,那就用另一张图片的名称替换掉它就可以了。把图片存在本地会比较占地方,所以除非我觉得这篇文章里的图片太关键了,网上的图片失效的话对内容影响很大,才会把它存在本地。

为了方便以后如果有引用或转载需求等能够找到出处,我会在文章的开始处标上文章来源。

2、写感思
之前在《还在为图片版权头疼?你都不知道自己是个财主!快来了解免费的博物馆藏高清图!》中提过,我整理要归档的文章时,会对文章里的关键内容进行标注,并写下自己的感思。这也是新近学来的新方法,经过几天的实践,已经体会到它的好处,在那篇文章里说了不少,这里不再复述。
一定要记住,存入内容的质量,对存入内容的理解深度,都要远远高于存入内容的数量。如果你觉得我暂时没时间好好看这篇文章,那就先别存了,基本你永远不会有时间看它。收藏夹里越积越多的文章怎么来的?看了多少?既然开始做自己的知识库,就意味着期待一种更好的转变,想更有序,更高效,更有智慧。知识库像一道门,有了这道门,你开始有目的的拦截输入自己人生的内容,学习判断,学习取舍,学习克制。

3、定标题
上边说过,文章分名家文章和网络文章,名家文章的内容我一字不动,标题也一字不动,且会给标题加个书名号“《》”以做区分。
网络文章根据需求,既可能调内容,也可能调标题。记住,此时这篇文章是你知识库里的一篇高质量内容材料,是供你以后使用的,不再是某个作者的文章,一切以好用为准则。下图中分别是名家文章和网络文章的标题样式。

除了外来的文章,我的库里还有其他类型的笔记,比如读书笔记,介绍人物的笔记,等等。我都会在标题名前用一对花括号“{}”标明笔记的类型,以达到视觉上统一。
读书笔记的:

介绍人物的笔记的:

4、打标签
在上篇文章说过我的标签结构设计,并说我用一条笔记记录标签结构,以便使用的时候不乱用,搜索的时候有依据。在阅读文章的时候,我会把承载标签标签结构的那条笔记一起打开,钉在Obsidian工作区的右侧,这样给文章打标签的时候一目了然。
Obsidian中给文章打标签有两种方法,一种是在标签名称前加“#”号,如“#14-2博物馆”,这种标签可以放在文章中的任何地方,放在头部、底部、文章中间都可以,按标签搜索时都能搜到这篇文章。我感觉这种方法用起来比较乱,不用这种,而是用第二种,用Yaml的方式打标签。

Yaml具体是什么我没去研究,也没研究的必要,知道怎么用就行了。你可以把它理解为一小段代码,以“---”开始,再以“---”结束,中间写内容。见上图中左侧最上方的内容,就是这篇文章的Yaml。需要注意,Yaml一定要加在文章的最顶部,否则无效。
Yaml的内容区里,用“tags:”引导,后边加标签,加一个或多个都可以,如果加多个,用英文的逗号隔开。除了标签,还可以在Yaml中加其他信息,比如笔记的创建时间。如果做产品管理,产品文档的笔记里还可以加产品版本号等信息。
每次写Yaml太麻烦,我把它做成了模板,每次点两下就添加好了,然后写上标签就可以了。为了避免再有人问我模板怎么弄,勤快一下在这里一起说说。
点击Obsidian左下角的“设置”按钮,在弹出的设置面板中点“核心插件”,然后找到“模板”,把它打开。

打开后在下方的“插件选项”区就能看到“模板”了,点击它,能看到模板的设置面板,选择放置模板的文件夹,其余的不用动。

这说明什么?在使用模板前,还要设置个放置模板的文件夹,把我们要用的模板放在这里。

在系统之前建好的五个文件夹之外,我又建了个“9 工具”文件夹,用来放一些工具性的内容。我在下边设了五个二级文件夹,具体看上图。“1标签系统”文件夹下放的是上文提到的那个记录标签结构的笔记。“4图片”文件夹下存放的是存在本地的图片。往笔记里直接贴图的时候,会发现图片被直接放到根目录下,这时你把图片拖进这个文件夹,并在这个文件夹上点右键,选择“将其设为附件文件夹”,以后再贴进来的图片就直接存到这个文件夹里了。其余的文件夹里是我研究出来的一些用法,和本次内容没什么关系,先不说它。看看“3模板”文件夹。

什么是模板?模板就是一可以重复使用的内容,可以是纯文字,也可以是结构框架,内容可多可少。不同类型笔记的Yaml可以做成模板,嵌入视频的代码可以做成模板,日记的结构也可以做成模板(这个在上篇文章中我有说过)。
看看我给文章打标签用的Yaml模板。

其中“date:”那段用了日期和时间代码,每次用模板的时候会变成那一刻的系统时间。标签那段,我预置了两个逗号,打多个标签的时候比较方便,用不了的删掉即可。
使用模板的时候,确保光标在笔记中处于要加入模板内容的位置。然后点左侧工具栏中“插入模板”的按钮。

在弹出的模板列表中选择要使用的模板,模板中的内容就插入到笔记中了。


5、找归属
之前提过,我有一个汇总文件,里边能查到所有存到知识库的笔记。

每存入一条新笔记,我都会看看这条笔记是否在某个条目之下。当然,它可能同时位于多个条目下。我是把这条笔记的链接贴到某个条目下方吗?谁用这种笨办法,累死人了。这里我用的都是搜索语句。
以读书笔记为例。如果我搜打了“1-1读书笔记”标签的文件,搜出来的将是所有的读书笔记,可这里我要看到的是自己有哪些书的读书笔记。记得我说过,当存完每本书的读书笔记之后,会给它们做一个索引笔记吗?这里我要搜索的就是这些索引笔记,所以再加一个条件,带“索引”标签。于是所有书的索引笔记就显示出来了。

上图的左侧是编辑模式,写了一段dataview的搜索代码。右侧是预览模式。注意那三个“```”,是键盘左侧tab键上方的那个符号,不是顿号。
dataview是一个第三方插件。记得我在《研究了几天,我想再来说说Obsidian》说过吗,Obsidian非常强大的一点就是支持第三方插件,这些第三方插件将它的能力无限拓展。至于都有什么插件,怎么下载怎么用,大家可以到B站找“Johnny学”。Johnny老师有非常多讲解插件的视频,还做了可以下载到这些插件的平台。

如果不下载dataview,使用Obsidian自带的搜索功能也可以实现同样的效果,语句写法及效果见下图。

dataview还有很多非常强大的功能,所以感兴趣,又不那么怕代码的话,建议去学学。如果只是简单的应用,自带的搜索功能也够用了。
再举一个我自己的应用实例。整理博物馆信息时,我不是为每个博物馆添加两三条与之相关的文章笔记吗?在博物馆信息的“更多内容”区域,我就贴上了这些笔记的链接。可是后来我想,也许未来我会读到一些和某个博物馆有关的很好的文章归档,到时就要对这个“更多内容”区域进行维护,在里边加上这条新笔记。何不写成搜索语句,这样新归档的相关笔记就会自动出现在这里了!于是,我写了一条列出所有标题中带博物馆名称的笔记搜索语句。由于当前这条笔记也带博物馆名称,也会显示出来,不够完美。于是我又加了个排除条件,达到了想要的效果。

有了这个汇总笔记,你就能清楚地知道,自己的知识库里都有哪些东西,没有一篇笔记会散落在外。
三、如何提取
1、搜索框提取
显示文件夹结构的区域上方,点一个放大镜形状的按钮,就进入搜索界面。

它下方那一排小按钮是一些搜索条件,比如匹配大小写、显示上下文等,鼠标悬上去就会显示相应的解释,需要的话点亮即可。

点击搜索框,可以直接输入要搜索的内容。

此时会在所有的笔记标题和笔记内容中搜索,只要带搜索内容的笔记都会显示出来。

如果只想在标题中搜索,可以在搜索内容前加一个“file: ”。

如果想通过标签搜索,可以在搜索内容前加“tag: ”。这里需要注意,咱们在Yaml里打标签的时候不用“#”号,但使用标签的时候要在标签前加“#”号。

搜索语句的使用方式和一般在百度等搜索平台上的一样。如果同时要搜满足条件A和B的内容,就输入“A B”,A和B间加个空格。如果要搜满足A或B的内容,就输入“A or B”。如果要搜满足A,但排出满足B条件的内容,就输入“A - B”。
下边这个语句中,我搜索标题中含有“吴冠中”,但标题中不带“{文章}”的笔记。是不是会用了。

2、标签提取
在Obsidian的右上方,有个小箭头,点它一下,会发现这里还有一堆好东西,其中就有标签。点开它,就是那个“#”号标志。
这时你能看到所有自己使用了的标签。注意是实际使用的标签,不是设计的标签。标签后的数字代表这个标签被用了几次。

点击某标签,会在之前说的搜索区域显示出带这个标签的文件列表。

3、搜索语句提取
在“二、如何整理”部分提过,可以在笔记中通过使用搜索语句来提取满足条件的笔记,这里不再重复。
,