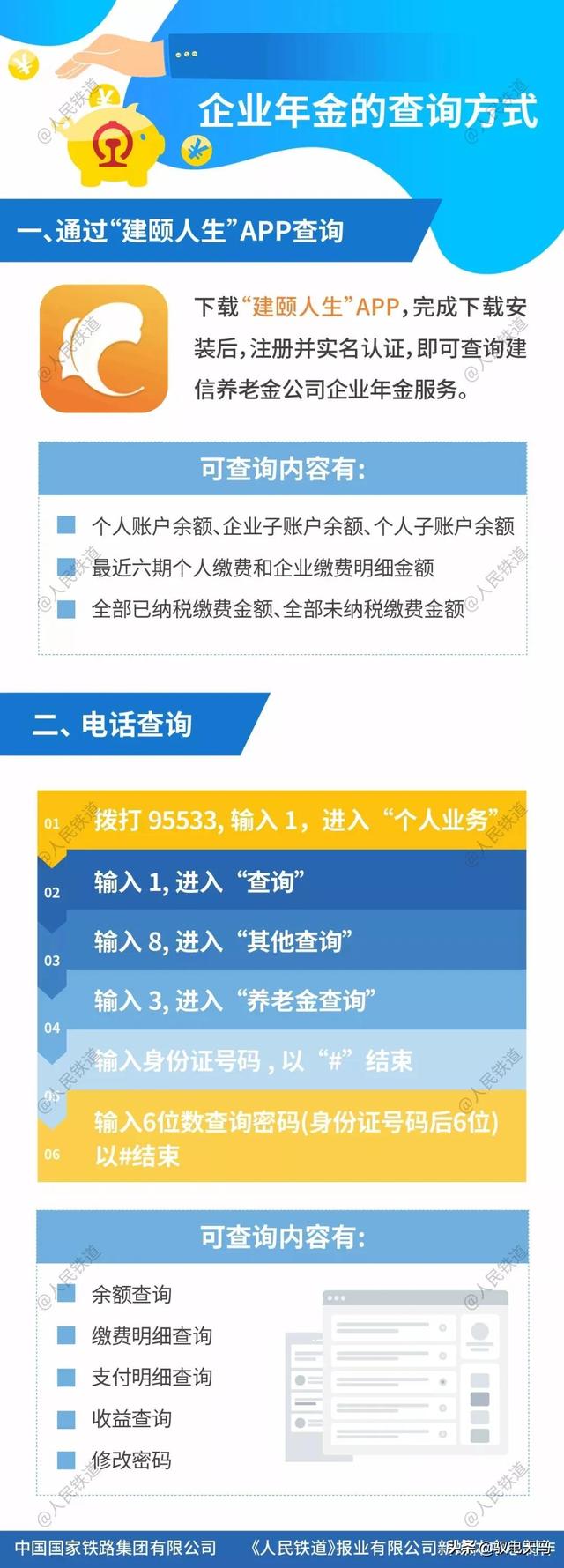SAI基础教程,据说日本的很多漫画插画大师使用SAI这个软件。根据今天的搜索结果,使用SAI的确实以CG达人居多。有人说它画的线条比ps好看,我看了下,其实是因为它和AI一样会自动调节,虽然程度没有ai那么过分。坦率的说,我的鼠绘技术本来就不怎么样,长期的ai熏陶导致离开贝塞尔曲线什么都画不好。无论是painter还是今天SAI,都是以细致的笔触见长,应该比较适合有手写板的同志。

顺便在此推荐大家可以搜一下:轻微课,或者下载轻微课APP,轻微课的网站上面有很多的绘画课程,还有一个魔鬼特训班,魔鬼特训班大家可以挑战一下,很多人的学习效果都非常不错!

SAI是一款简单好用的绘画,绘图软件。喜欢划画的朋友,喜欢划漫画的爱好者,是否一直寻找一款好用的绘画软件呢?使用用SAI来勾线很方便,笔刷图案丰富逼真,笔触更直硬一些,sai绘画软件适合漫画爱好者使用,而且占用空间小,对电脑要求低。SAI提供了旋转画布功能,通过使用快捷键,可以以任意角度旋转画布,在一边作画时可随时旋转画布。

我们经常用SAI来勾线很方便,这个Easy Paint Tool SA就是大家都在找的sai绘图软件,笔刷图案丰富逼真,笔触更直硬一些,适合漫画爱好者使用,而且占用空间小,对电脑要求低。

blotmap内是笔刷纹理效果的素材,对应设置文件是brushform.conf
格式是:
1,blotmap扩散.bmp
1,blotmap扩散和噪点.bmp
使用矢量化的矢量绘图工具,可以对笔画、锚点、笔压效果进行编辑。使用钢笔图层,可在绘制曲线后对曲线进行反复编辑,像Photoshop的钢笔工具那样。

SAI快捷键
space:移动画布
ALT space:旋转画布
ALT:取色
TAB:全屏显示画布
CTRL E:向下合并图层(不过我觉得那个向下合并图像的功能比较好用。还会自己帮你开一个图层)
CTRL F:填充
CTRL:移动图层
SHIFT:画直线用的
CTRL D:取消选区
CTRL:钢笔图层中按住CTRL可以随意移动、增加描点
ALT CTRL:调整画笔大小

对不透明度激烈变化的部分产生水彩效果
推荐用法:
1.首先如下所述建立图层组:
【图层组】 使用了用纸质感 (水彩,绘图纸等)
【图层1】 乘算,水彩境界
【图层2】

2.用笔或水彩笔对图层1进行绘制
画笔边缘在右方选择
画笔浓度设置在100左右
底色混合,不透明度混合设置在50以上
然后,进行适当的绘制

3.执行【向下转写】,将图层1向图层2转写。
之后,重复2,3的步骤。

调色板:
在调色板上可以执行以下操作:
把某种颜色拖动到调色板外(Ctrl 左,右键拖动)
可实现删除该颜色。
Ctrl 左键拖动 颜色的移动/增加
单击右键 显示菜单(再右击一次关闭)
右键拖动 颜色的移动/删除

画笔工具盘:
能够新建用户自定义的画笔
将对象拖动到面板外(Ctrl 左右键拖动)可实现删除
Ctrl 左键拖动 对象的移动
右键单击 显示菜单(再单击右键一次关闭)
右键拖动 对象的移动/复制
双击 打开设置窗口

菜单上未显示的快捷键:
特殊操作:
方向键 移动视图
空格 拖动 移动视图
Ctrl 拖动 移动图层/选区
Ctrl Shift 拖动 选择图层并移动
Ctrl 空格 拖动 矩形缩放视图
Ctrl 空格 左键单击 缩小视图
Ctrl 空格 左键单击 还原视图
[ 将画笔直径调小一些
] 将画笔直径调大一些
0~9 切换画笔浓度
- 切换前景色与透明
X 调换前景色与背景色

画笔类操作:
Shift 左键拖动 在最后绘制的位置与拖动开始点之间连结直线
Ctrl Alt 左键拖动 调整画笔大小
Alt 左键单击吸管工具
矩形选区工具的操作:
Shift 左键拖动 添加到选区
Alt 左键拖动 从选区减去
Alt 左键拖动 除去选区
Enter 确认图像变形
Esc 停止图像变形

各工具的通用操作:
按下某个选择按钮 暂时切换为当前工具
Ctrl 方向键 图层or选区 以1像素为单位移动
Ctrl Shift 方向键 图层or选区 以8像素为单位移动

补充:
以下方图层进行裁切(启用【剪切图层蒙版】)选项:
勾选【剪切图层蒙版】后的图层将会以其下的图层(无勾选【剪切图层蒙版
】)的透明度进行裁切(蒙版操作)

假设有以下情况:
图层1 【剪切图层蒙版】 关闭
图层2 【剪切图层蒙版】 开启
图层3 【剪切图层蒙版】 开启
图层4 【剪切图层蒙版】 关闭
此时,图层1 和4将进行普通合成。而图层2和3将以图层1的透明度进行蒙版
合成

图层操作:
图层面板左方的一系列按钮有:
【新建图层】【新建钢笔图层】【新建图层组】【向下转写】【向下合并】
【清除图层】【删除图层】
【向下转写】与【向下合并】的区别如下所述:
【向下转写】:被选择的图层与其下的图层合并,原图层被清除
【向下合并】:被选择的图层与其下的图层合并,原图层被删除

文件浏览:
在以下文件夹内生成缩览图文件:
X:Documents and SettingsAll UsersApplication DataSYSTEMAX
Software
DevelopmentSAI humbnail

还原/重做:
还原/重做所保存的数据存放于临时文件夹,程序将生成多个16MB的文件,
由于版本不会检查磁盘剩余空间大小,因此,出于安全考虑,请在有充裕空间的磁盘内运行软件

线稿转化为图层(线的抽取):
从扫描仪得到的线稿,可以执行菜单的图层|线稿转化为图层(亮度转化为透明度)选项,以抽取线稿,生成单一的线的图层。
由于进行了把亮度转化为透明度的运算,因此,此操作只适用于画在白底
RGB(255,255,255)
上的线稿。

选区:
SAI的选区已特殊化为为上色做准备的基础层
请注意,当已经处于选区状态时,是不能以【画笔】进行涂抹操作的。
尝试一下便会明白,重复涂抹选区后,选区边缘像素会产生扩散。

为了上色,推荐这样使用选区:
1.绘制线稿(或读取线稿的位图文件)
2.用自动选取工具(魔棒工具)大致的选取想要上色的区域
3.用选区笔进行边缘细节的调整
4.新建图层,执行菜单下的 编辑|填充
5.将填充后的图层设置【保护透明度】,在填充后的图层之上再新建一个图层,进行【剪切图层蒙版】操作。

草稿怎么画教程
1、首先在你的草稿图层上面建一个新的图层 然后再回到你的草稿那图层里 把不透明度渐到15%左右即可
2、再回到那新建的图层里用笔工具进行描线 (“笔”那些纯属个人喜好 你也可以用其他笔进行描线 我那个只是个推荐)就可以了
1.让人感动流泪的手抖修正功能!有效的改善了用手写板画图时最大的问题。(终于能画出完美的直线)
2.矢量化的钢笔图层,能画出流畅的曲线并像PS的钢笔工具哪有任意调整。
笔刷的设置也是相当详细的哦。工具变换这功能也很贴心,例如长按着E会暂时变成橡皮擦,松开后又变回画笔,快速按键则切换工具。

学画画,本就不是一件轻松的事情,所以大家要努力坚持,努力的去克服各种困难!加油吧~!赠人玫瑰手有余香,祝您好运一生一世,如果你觉得有用,请点赞转发,谢谢^_^!
,