1.重复变化
在用AI做齿轮图标时,需要用到再次变化复制,于是小编就重新揣摩了下PS中的这个功能。原来这就是对自由变换的一个扩展,主要用于有一定规律变化的变形。实例演示,拿走不谢!

操作方法:选择多边形工具”U”画一个三角形,旋转变化,再次复制变化”Ctrl Shift Alt T”即可完成图像的多次变化。
相关技巧:”Ctrl Shift T”重复上一次”Ctrl T”的操作(可以累积效果),同时结果会放在新的复制图层(只重复,不复制)。
“Ctrl Alt Shift T” 是复制并重复上次动作。
2.显示蒙版
刚开始小编对蒙板的概念有点不知所云,然而在试验中却总结出一发百试不爽的便利贴,并且这个小办法还可以让你轻松理解出蒙版的原理哦。
小编觉得动图比语言描述更加直观表达,直接上图罗~
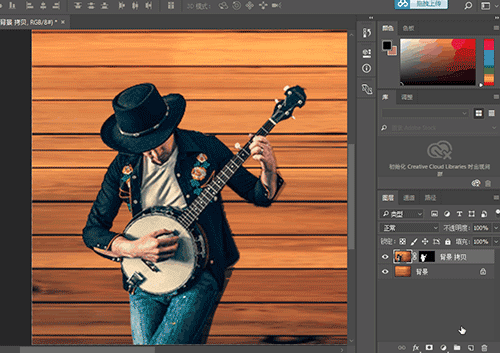
操作方法:按住” Alt”点击图层蒙版(限图层蒙版,矢量蒙版无效),这时画板将切换至蒙版的灰度状态,使调整更加方便~按住” Alt”再次点击蒙版即可退出灰度状态。
相关技巧:按住” Shift”点击蒙版为停用蒙版。
3.采样技巧
当小编想处理一张含有杂色的高分辨率图像时,很难选中自己想要的颜色,稍不留神就选偏到杂色上了,这时可以改变采样范围的大小,使用平均采样,选择一个更大的范围来屏蔽杂色的干扰。
操作方法:选择吸管工具”I”时,便可在选项栏上看到采样大小并选择合理的采样范围。
相关技巧:绘图时按住” Alt Shift 鼠标右键”——你会发现鼠标旁出现了一个色彩选取框,是的!现在你可以调节颜色了!按住右键不放,移动鼠标到想要的颜色上即可,如下图。

4.快速校正图片,裁剪补充
图片素材存在角度问题,可以选择裁剪工具进行调整。

操作方法:选择裁剪工具”C”,选择拉直选项,然后根据素材需要拉一条线,这样在裁剪的同事就会根据这条线进行校正。在PS CC 2017中,还可以通过内容识别补充那些那空区域。
5.在当前的图层下方创建新图层
通常新建图层” Ctrl Shift N”的时候新图层会出现在当前图层的上方。如果你希望在当前图层下方创建图层的时候,按住”Ctrl”键并单击图层面板下方的新建图层按钮就ok啦。

6.直接在你的文档中备份一个图层
如果可以,小编有一百种新建图层的方式想要告诉你,但今天介绍一个最常用的就行,例如,你可以将一个图层拖到新建图层按钮上方来实现,或者按下” Ctrl J”。但如何同时在备份图层的时候移动它们呢?拖动图层的时候按下” Alt”键,就可以将图层备份到想要的图层顺序位置。
7.迅速定位画布中心
在排列时不能快速找到中心点,浪费了更多时间排版,现在只要按照小编的套路来,就能轻松解决啦~(此演示版本为PS CC 2017)
操作方法:选择菜单栏“视图—>新建参考线版面”,在弹出的设置面板中,勾选“列数”和“行数”,并且数值都设定为“2”,其他数值空,点击确定即可。

8.一键返回原始图片
每次处理图片或者其他设计工作时,当我们做了很多步之后,突然想看一下最原始画布的状态,怎么办呢?一个个隐藏完成的图层,太繁琐,显然是不可取的。那又该如何是好?

操作方法:按住” Alt”键的同时,左键单击最开始的图层即可。单击哪个图层就单独显示哪个图层的元素啦。
9.间距的掌控
在做UI设计时,每个块之间的间距也成部分设计者的苦恼的之一。明明自己用参考线和自能对齐吸附功能完成间距的,可完全达不到同事那般精确的效果。由于小编好问的品质了解到这其实完全可以通过一个小技巧实现的哦,不需要参考线。
操作方法:按住” Shift”键并且通过键盘上的方向键移动,可以使物体以10px单位移动哦。间距再也不成问题啦。
10.删除空白图层
处理多图层文件的时候,很容易就会把图层堆得和山一样高。那又如何整理图层?判断图层内是否有内容并且删除这些空白图层呢?
操作方法:按住” Ctrl”键并单击图层缩略图,如果你看到“警告:没有像素被选中”,那么这个图层就是空的。如果你想直接一次性删除空图层,选择“文件—>脚本—>删除所有空图层”。

想了解更多相关知识,请关注我们,我们将持续为你呈现更加精彩的内容。
,




