欢迎来到教学星球,我们一起终生学习。今天我们来说说怎样安装AutoCAD。AutoCAD可以用于绘制二维制图和基本三维设计,通过它无需懂得编程,即可自动制图,因此它在全球广泛使用,可以用于土木建筑,装饰装潢,工业制图,工程制图,电子工业,服装加工等多方面领域。

下载AutoCAD安装包(在公众号输入“AutoCAD”,即可获取AutoCAD安装包及学习资料),解压压缩包,打开“安装包”文件夹,右击应用程序,选择“以管理员身份运行”,如下图所示:
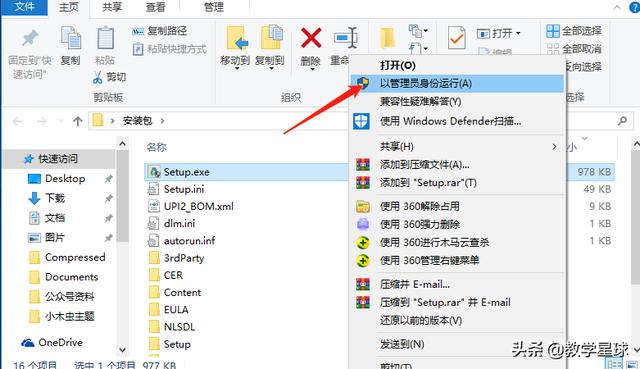
之后进入AutoCAD安装界面,如下图所示:

点击“安装(在此计算机上安装)”,之后出现下图所示界面:

点击“我接受”,然后点击“下一步”,出现下图所示界面:

点击“浏览”,选择软件安装目录,之后点击“安装”,软件进行安装,如下图所示:

安装完成之后出现下图所示界面:

点击“立即启动”,出现下图所示界面:

点击“OK”,进入下图所示界面:

点击“输入序列号”,之后出现下图所示界面:

点击“我同意”,之后出现下图提示界面:

点击“激活”,出现下图所示界面:

序列号输入“666-69696969”,产品密钥输入“001L1”,点击“下一步”,若出现下图所示界面:

点击红色箭头所指的“重试”,出现下图所示界面:

点击“重新输入”,出现下图所示提示:

点击“Yes”,之后又进入下图所示界面:

点击“激活”,出现下图所示界面:

重新输入序列号和产品密钥,点击“下一步”,出现下图所示界面:

点击“我具有Autodesk提供的激活码”,然后打开解压后的“注册机”文件夹,并以管理员身份运行应用程序,如下图所示:

出现下图所示界面:

将申请号复制到Request输入框中,如下图所示:

点击“Patch”,再点击“Generate”,生成激活码如下图所示:

将生成的激活码复制到激活码输入框,点击“下一步”,出现下图所示界面:

点击“完成”,安装完成。
,




