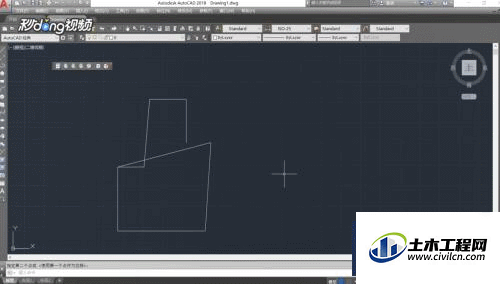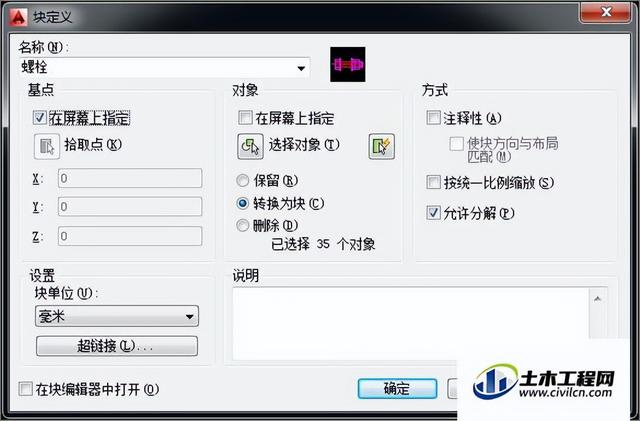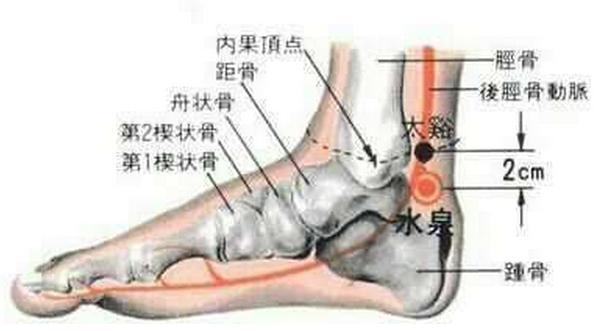上篇文章咱们讲过了可见性动态块。
CAD动态块制作方法—可见性动态块
这篇文章讲一下含有“拉伸”动作的动态块如何制作。
以平面门为例。
拉伸动态块
- 同样都是先建立一个普通块,我们先建立一个单开门的图块。然后双击进入到“块编辑器”界面。
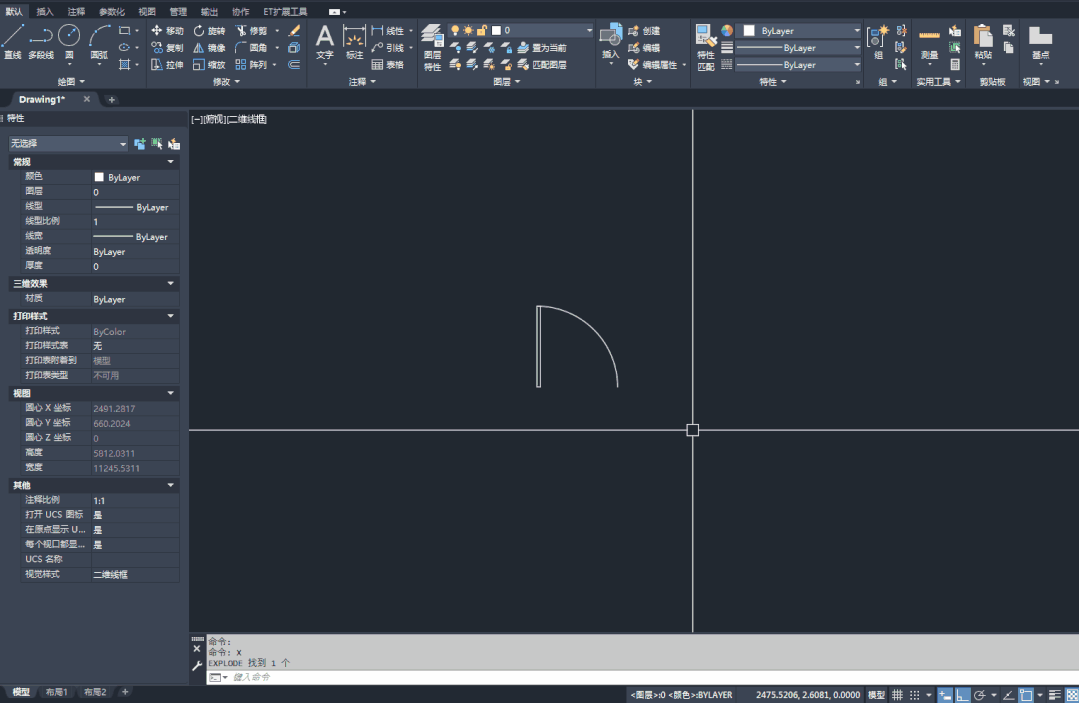
- 在【参数】面板中,指定基点,并赋予线性参数。
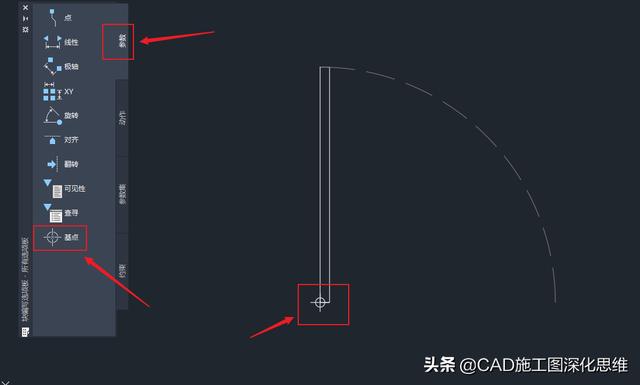
指定基点
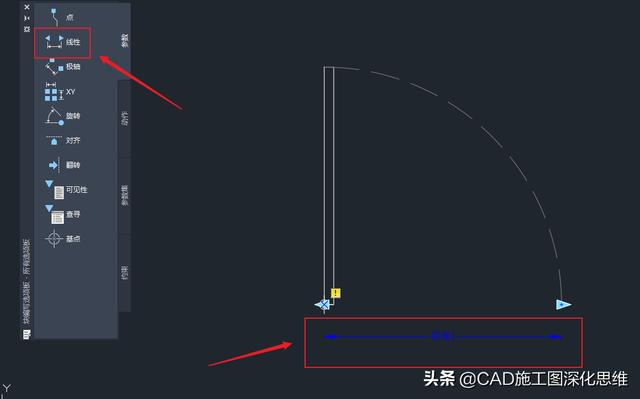
赋予“线性”参数
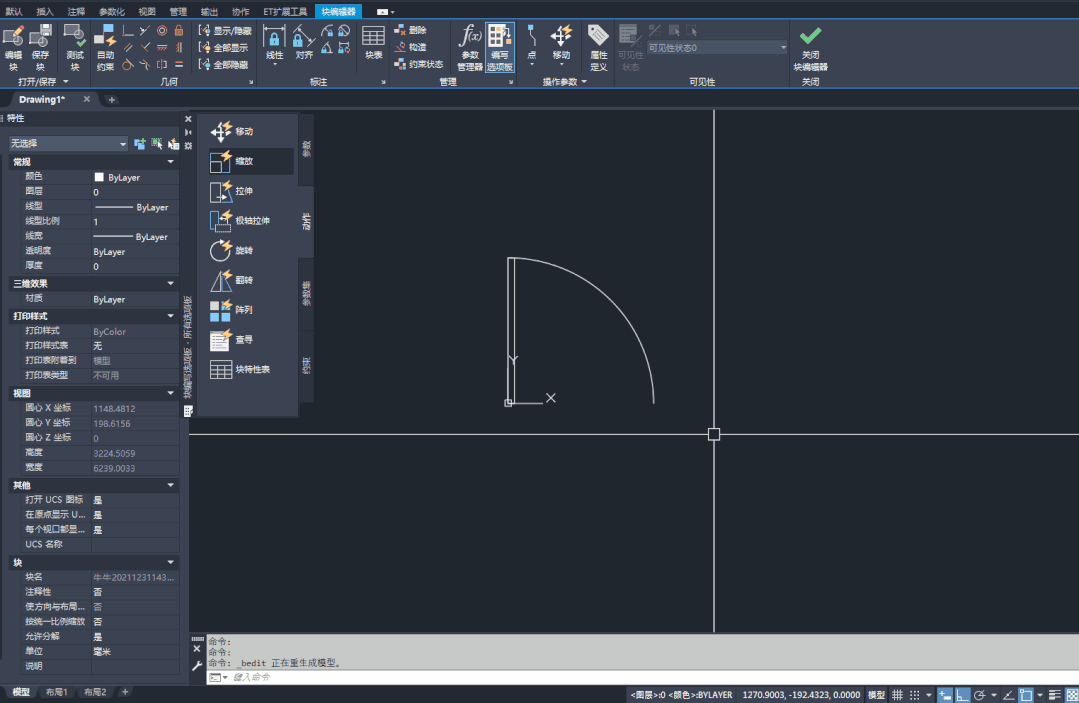
- 然后将线性参数的名称改为“门宽”,将夹点数改为“1”。
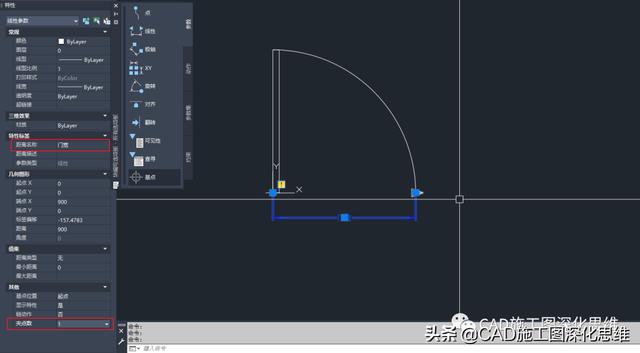
- 在【动作】面板中,点击“拉伸”,
- 选择参数:点击“门宽”;
- 指定要与动作关联的参数点:在夹点旁边点一下;
- 指定拉伸框架:从右向左框选一下;
- 选择对象:就是哪些对象跟随拉伸动作进行变化,咱们也从右向左框选一下,不能直接点选对象,注意门的弧线不要选,之后点击右键。(就像正常拉伸命令一样)
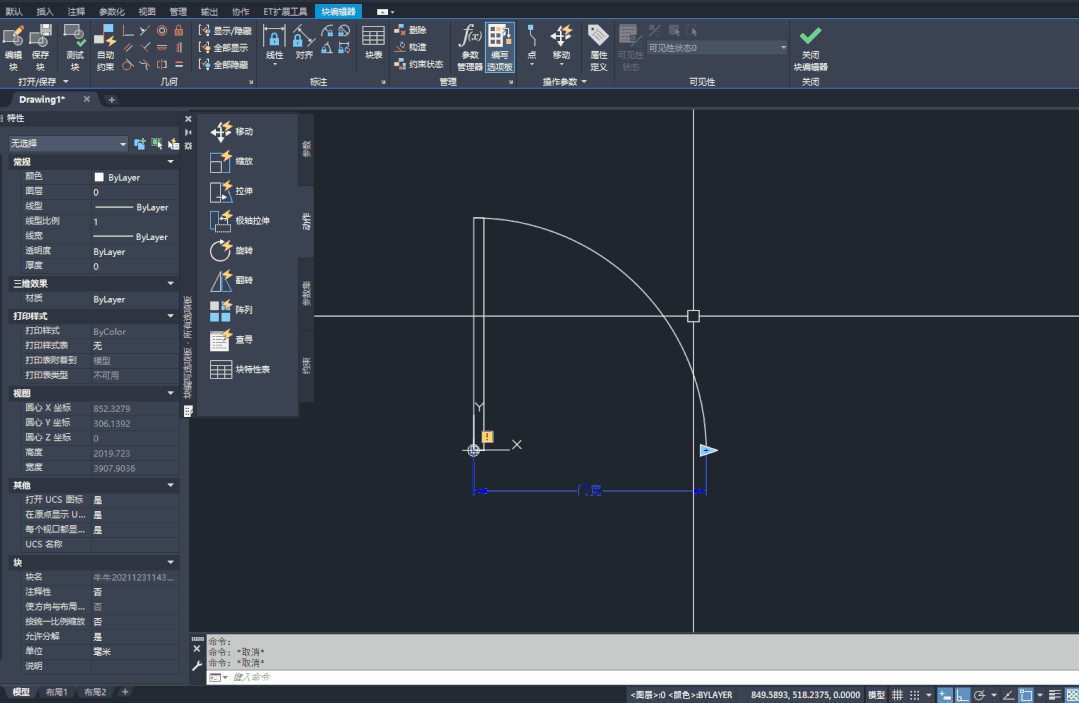
- 能够看到夹点旁边多出了一个拉伸动作的小图标。
- 因为我们的线性参数是向右拉伸,但是门扇的拉伸动作需要向上拉伸,所以需要点击拉伸小图标,在特性面板中将“角度偏移”改为90。
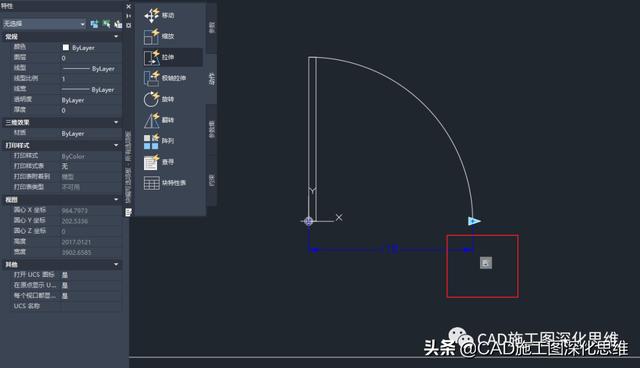
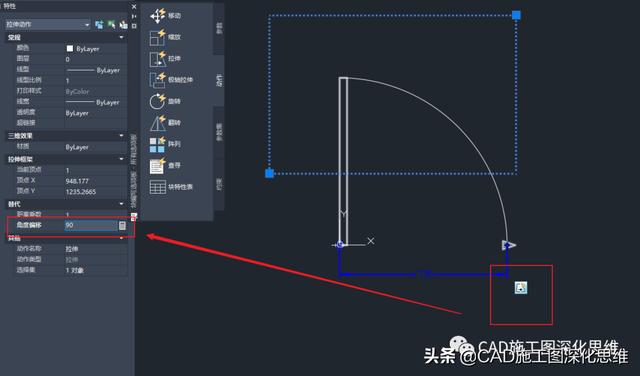
- 此时如果我们保存退出块编辑器,也可以对图块进行拉伸了,但是只是门扇自身进行了拉伸,弧线并没有跟随改变。
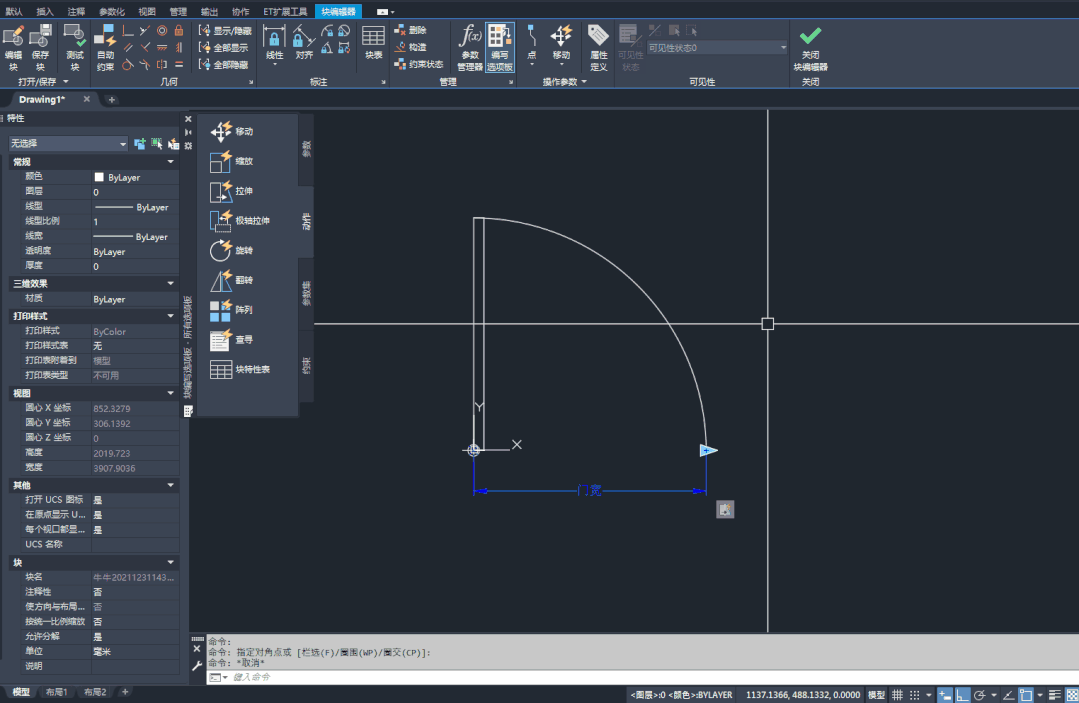
- 回到块编辑器里,在【动作】面板选择“缩放”动作,因为弧形不能用拉伸动作,需要相对于基点进行缩放。
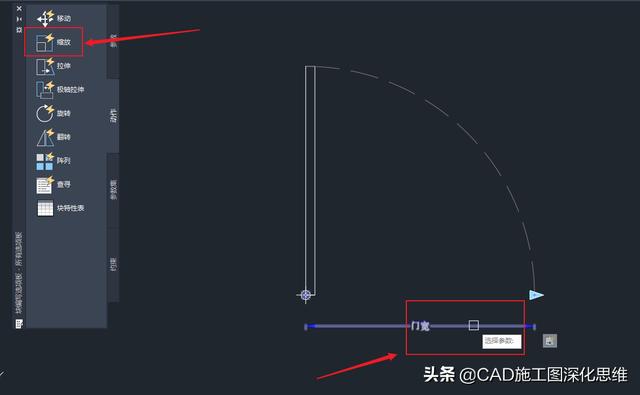
- 选择参数:点击“门宽”线性参数;
- 选择对象:选择需要缩放的弧形,因为只有一个弧形对象,所以可以点选,之后点击右键。
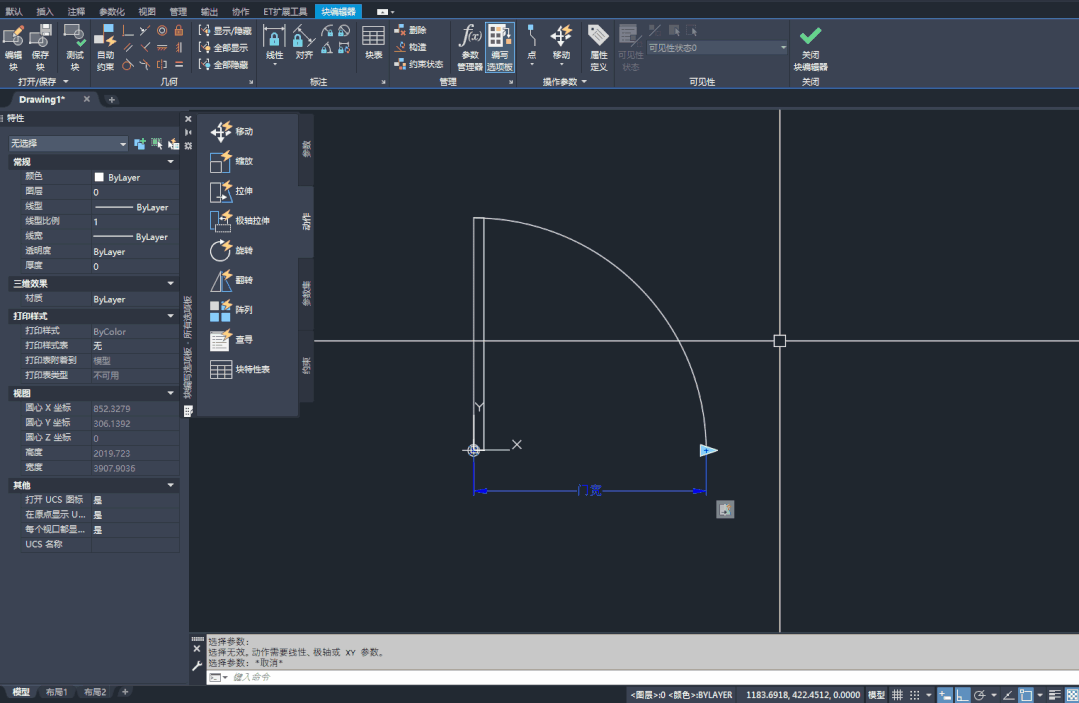
- 退出块编辑器,保存。然后可以拉伸看看效果。
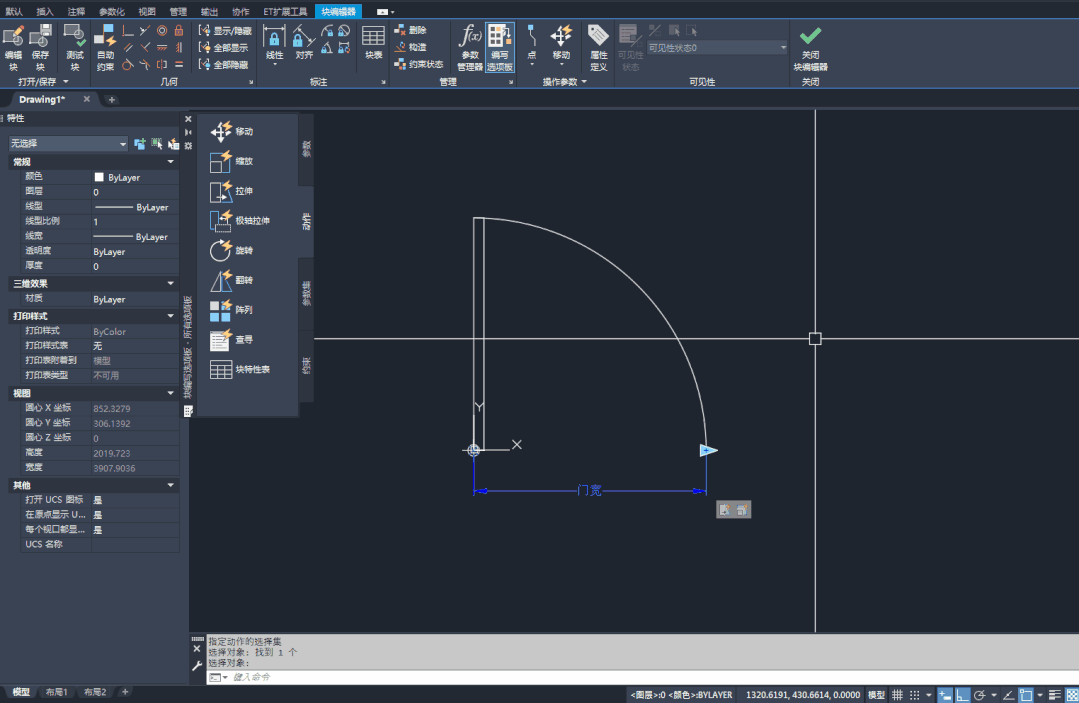
一个最基本的平面门动态块就完成了。
拉伸的时候不光可以这样随意拉伸,也可以输入数值,例如我们想要900mm宽的门,那么点击拉伸夹点后,直接输入900,门就自动变成900mm宽的了。
注意,输入的数值对应的是最初赋予的线性参数的距离。
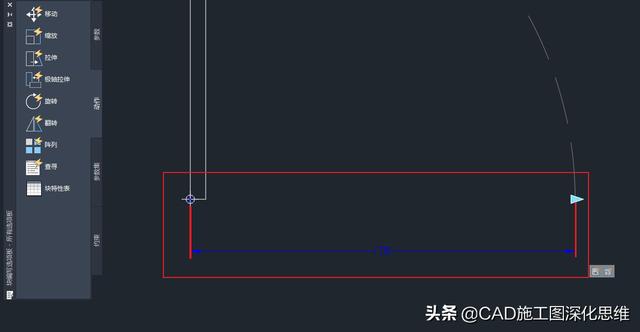
添加翻转动作
然后我们还可以给这个动态块赋予更多的功能。
双击进入“块编辑器”。
- 在【参数】面板中选择“翻转”参数,然后在【动作】面板中选择“翻转”动作。翻转也就是类似镜像命令。
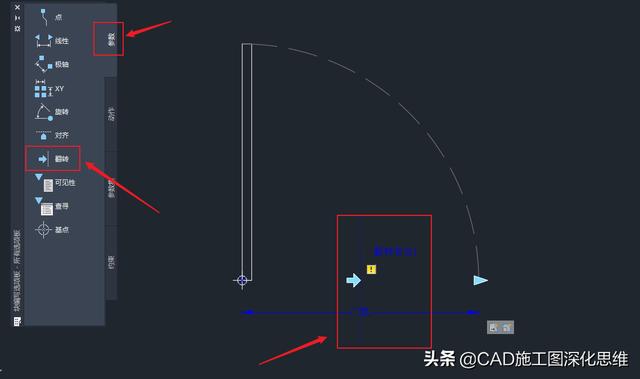
- 翻转参数做两组,一组是横向翻转,一组是纵向翻转。
- 注意,给翻转动作选择对象的时候必须要输入“all”,而不能框选或点选。
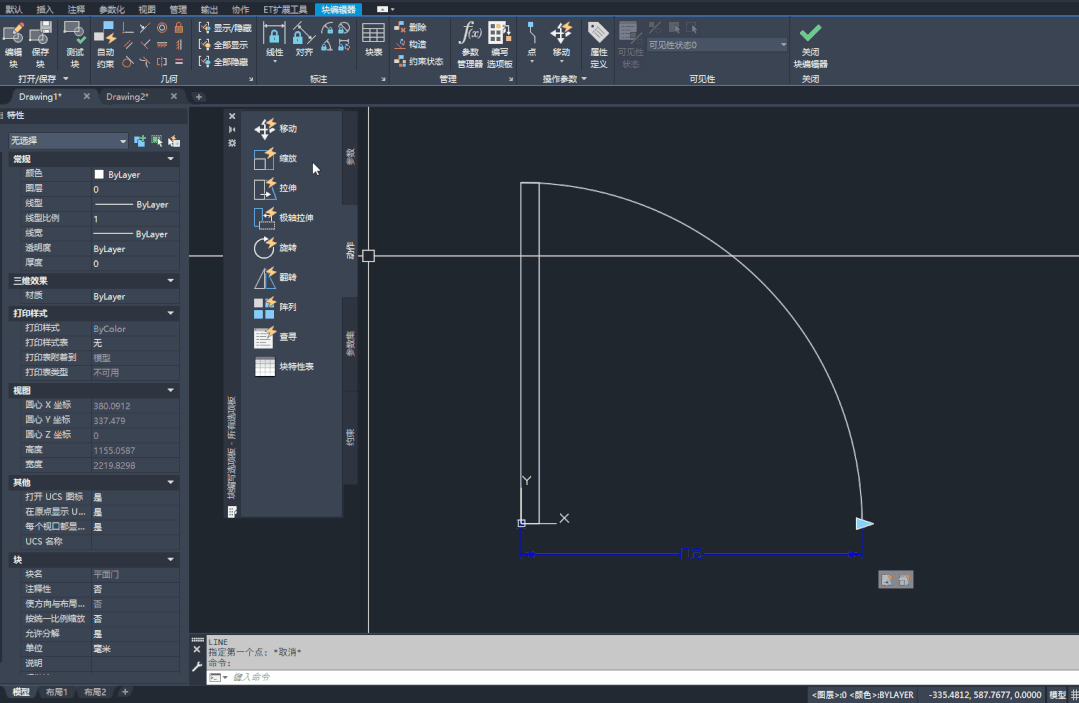
- 纵向翻转的投影线一定要在“门宽”参数的中心点上。
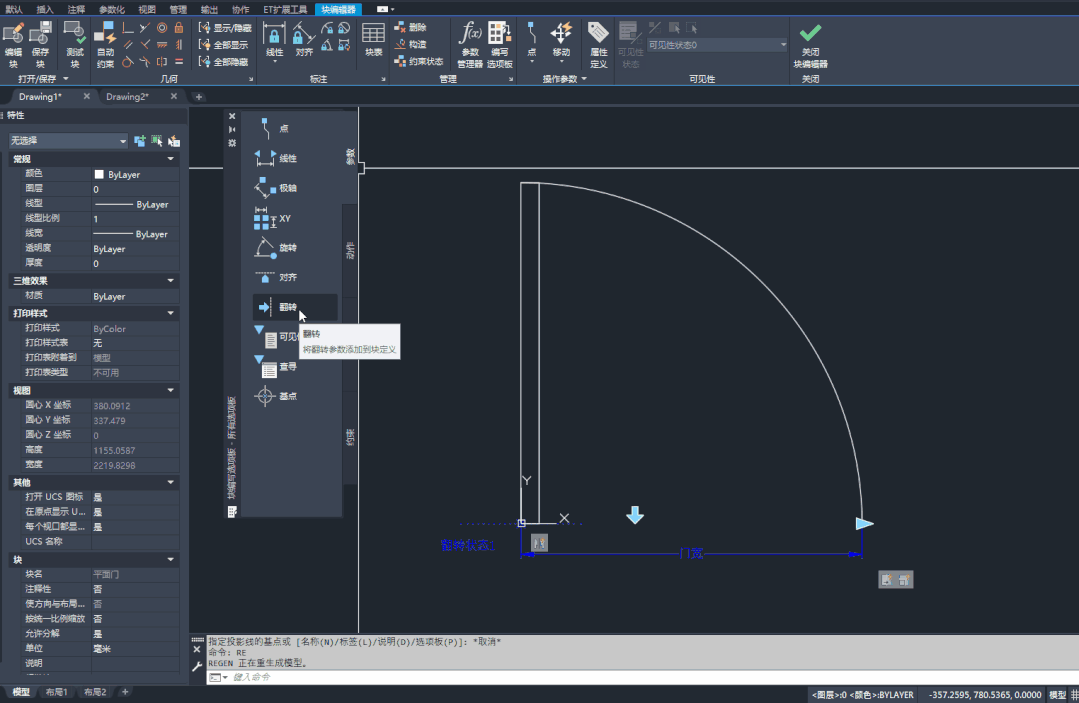
- 然后在“门宽”线性参数上增加一个移动的动作,移动的对象就是这两组翻转动作的夹点。
- 然后点击“移动小图标”,在特性面板中将“距离乘数”改为“0.5”。目的是为了让我们改变门的大小时候,这两个夹点始终在门居中的位置。
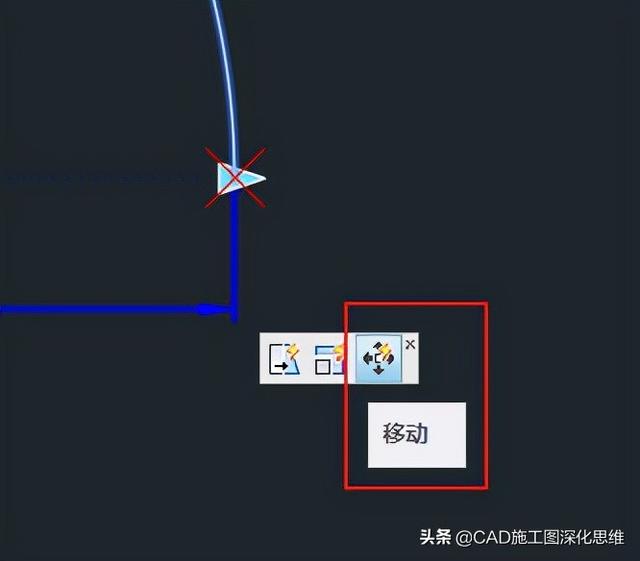
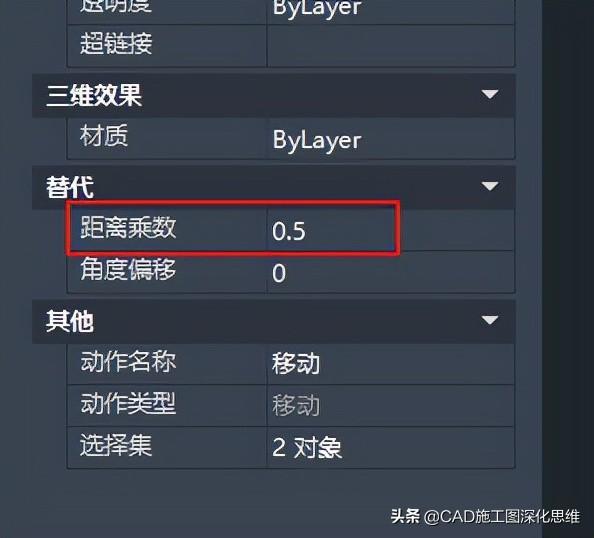
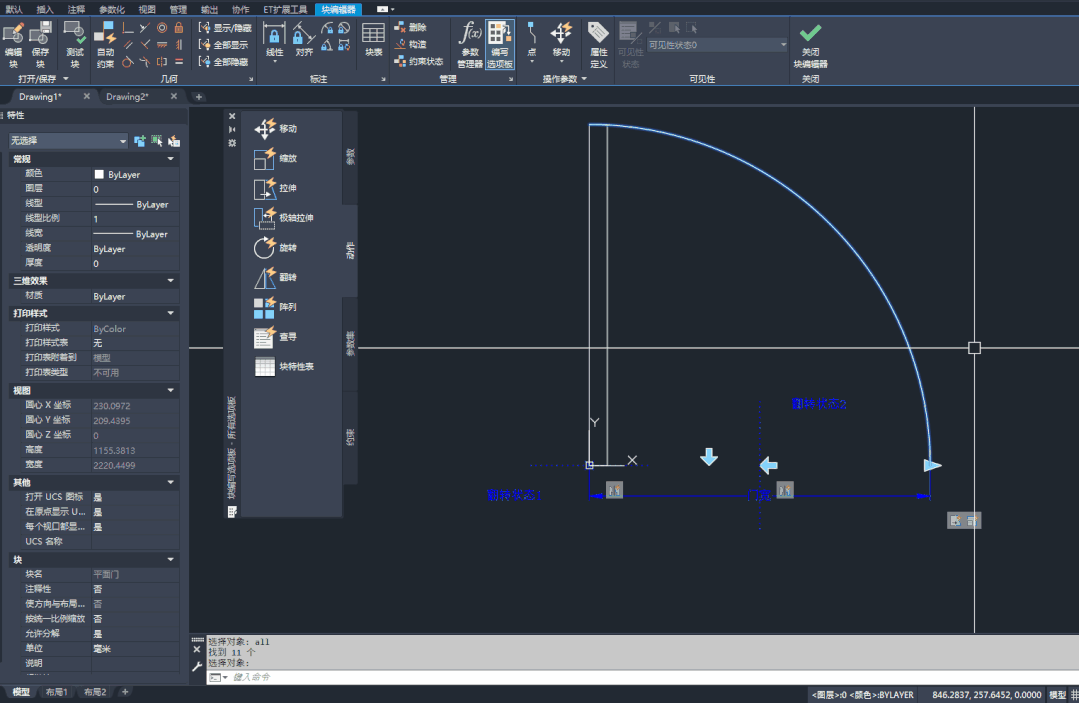
- 保存,退出块编辑器,看看效果。
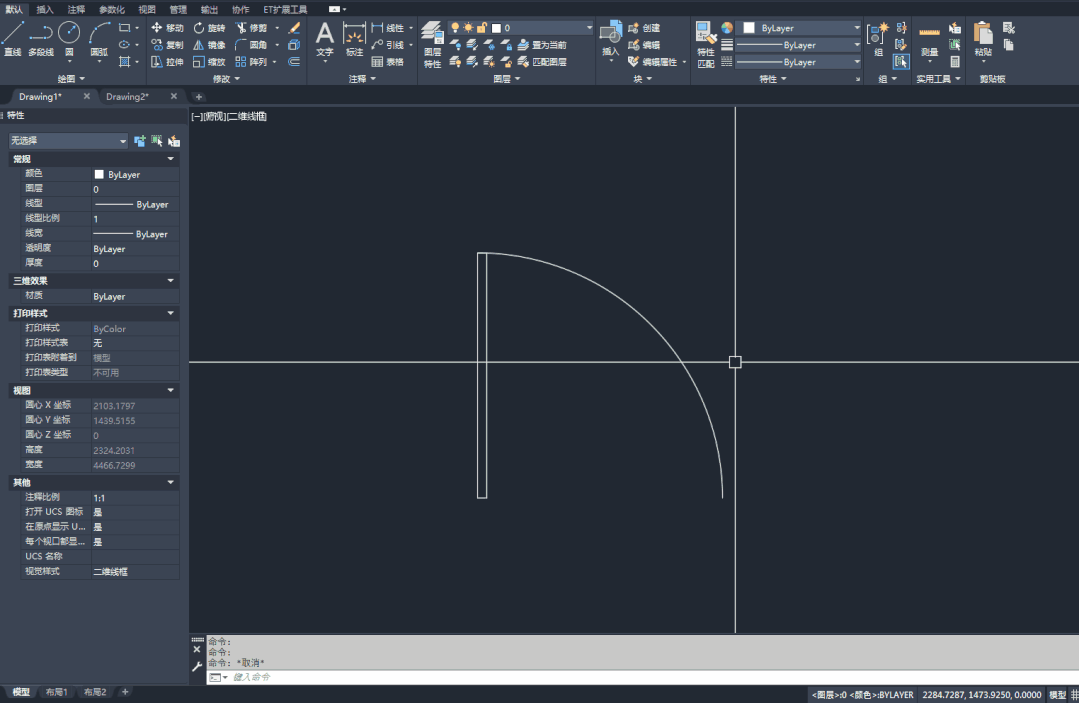
此时,这个平面门的动态块就有了拉伸和翻转两个动作了。
添加对齐动作
然后我们还可以增加一个“对齐”的效果。
- 进入块编辑器,在【参数】面板选择“对齐”,类似AL对齐命令。
- 指定基点:指定在图块的基点处。
- 类型:选择“垂直”。角度改为180度。
- 做完对齐参数后,需要将两组翻转动作的对象重新选择,还是输入“all”。
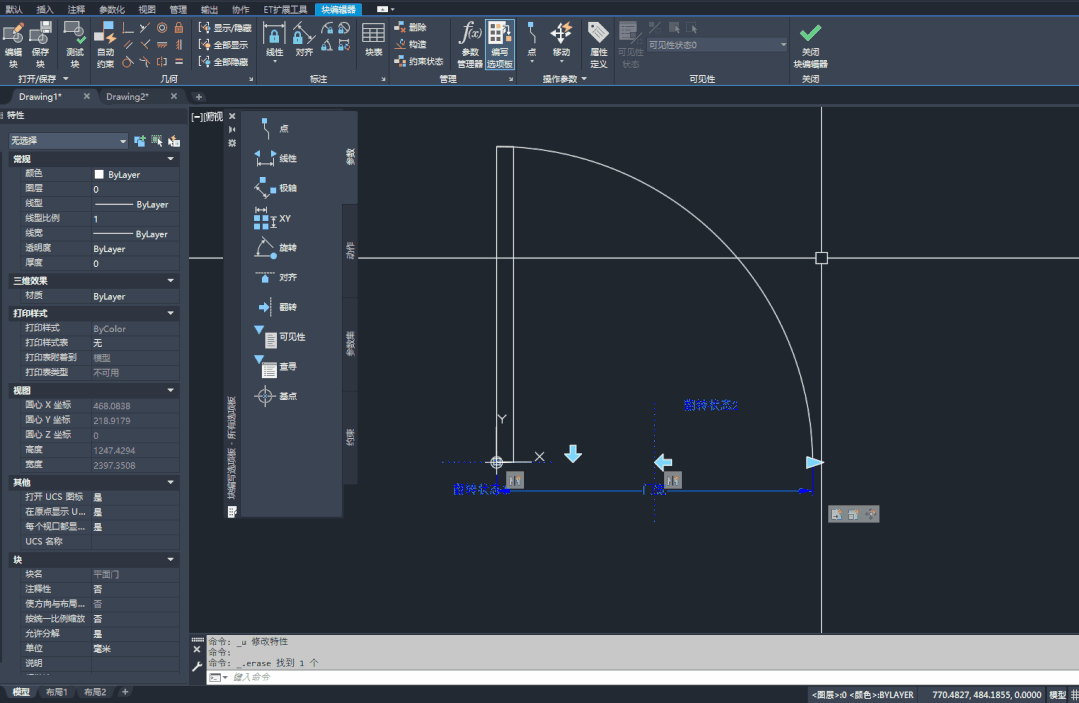
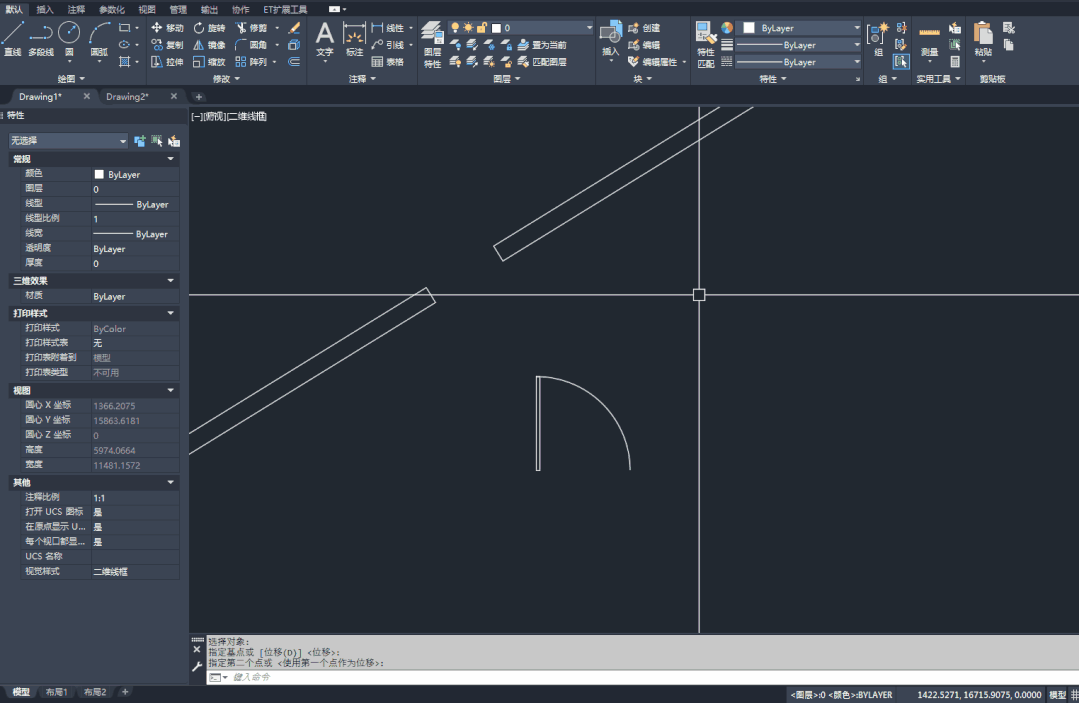
OK!现在这个平面门动态块就又增加了对齐动作了。
添加查询动作
如果你只需要几种固定的门的尺寸,那么还可以继续增加一个“查询”动作。
- 在【参数】面板选择“查询”参数,指定位置,指定在图块旁边。
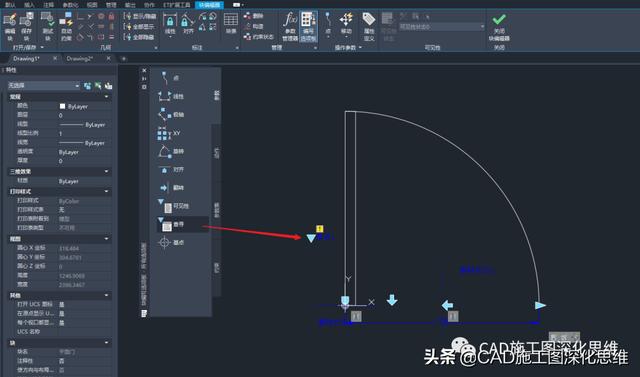
- 在【动作】面板选择“查询”动作,然后选择已有的查询参数,进入到特性查询表。
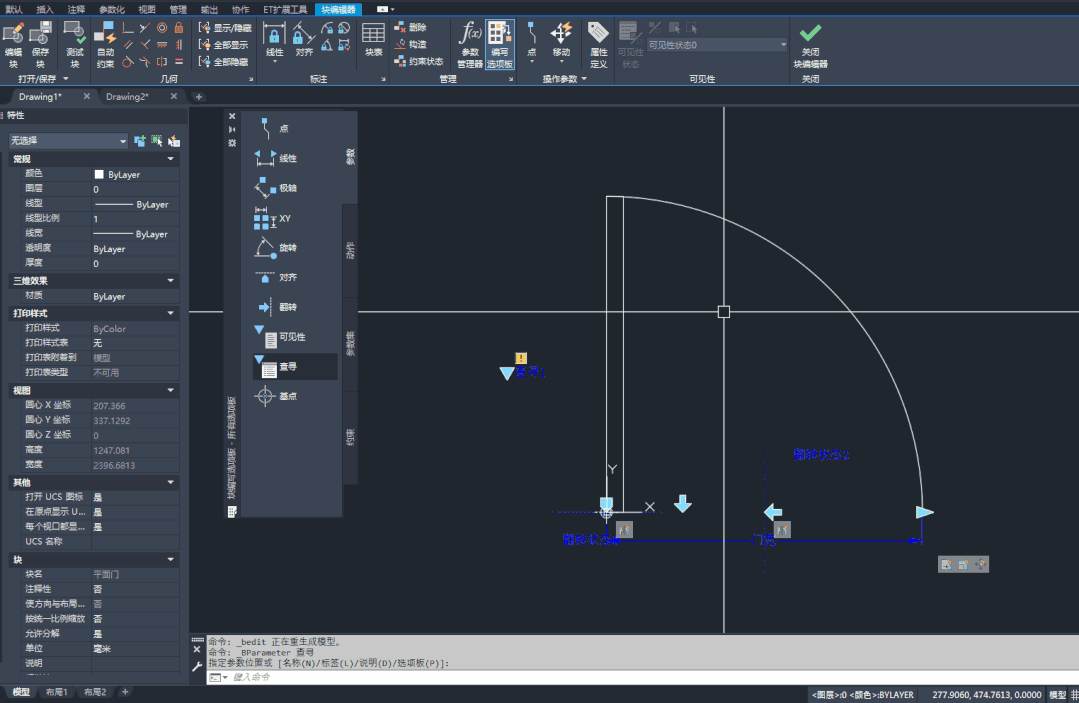
- 在表中,点击“添加特性”,双击“门宽”,然后在“输入特性”栏输入几个门宽的数值,例如800、900、1000等,在“查询特性”栏输入对应的门宽。
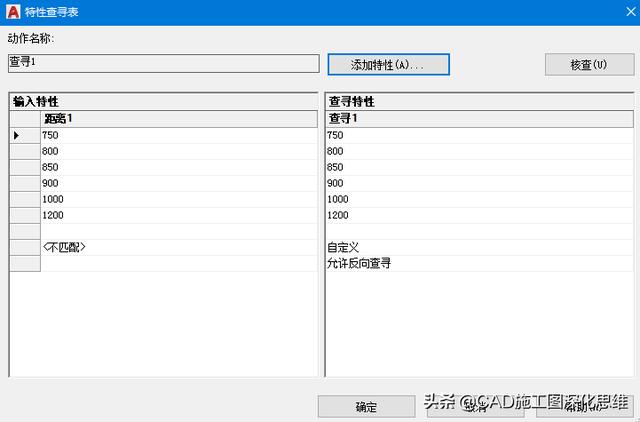
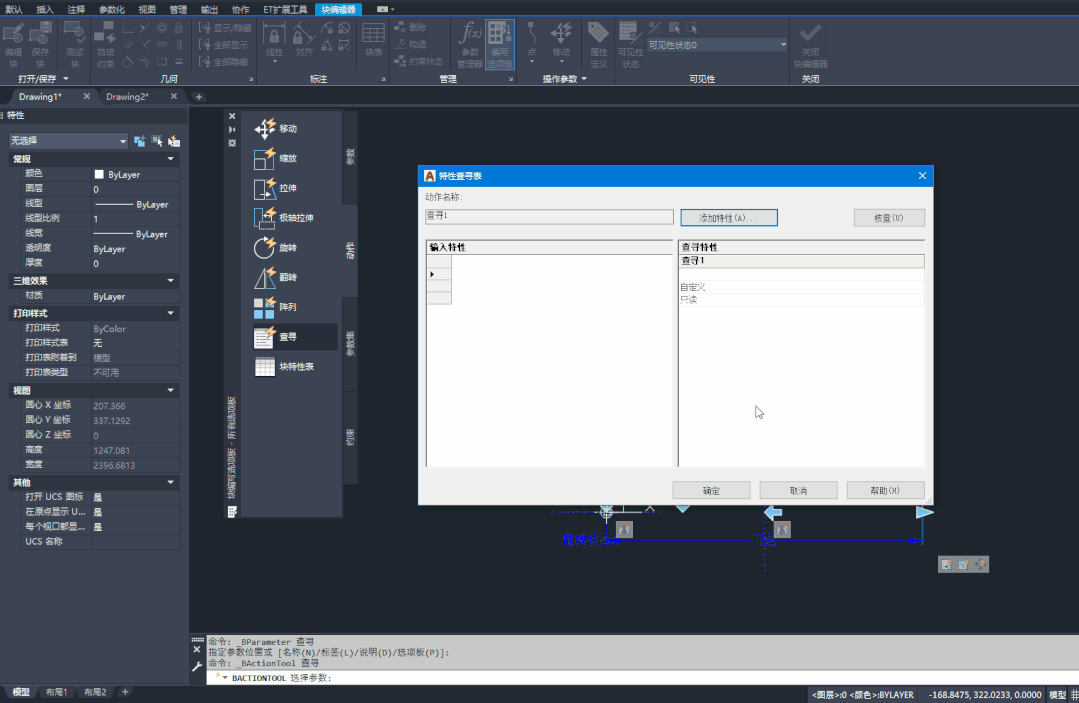
- 保存,退出块编辑器,看下效果。
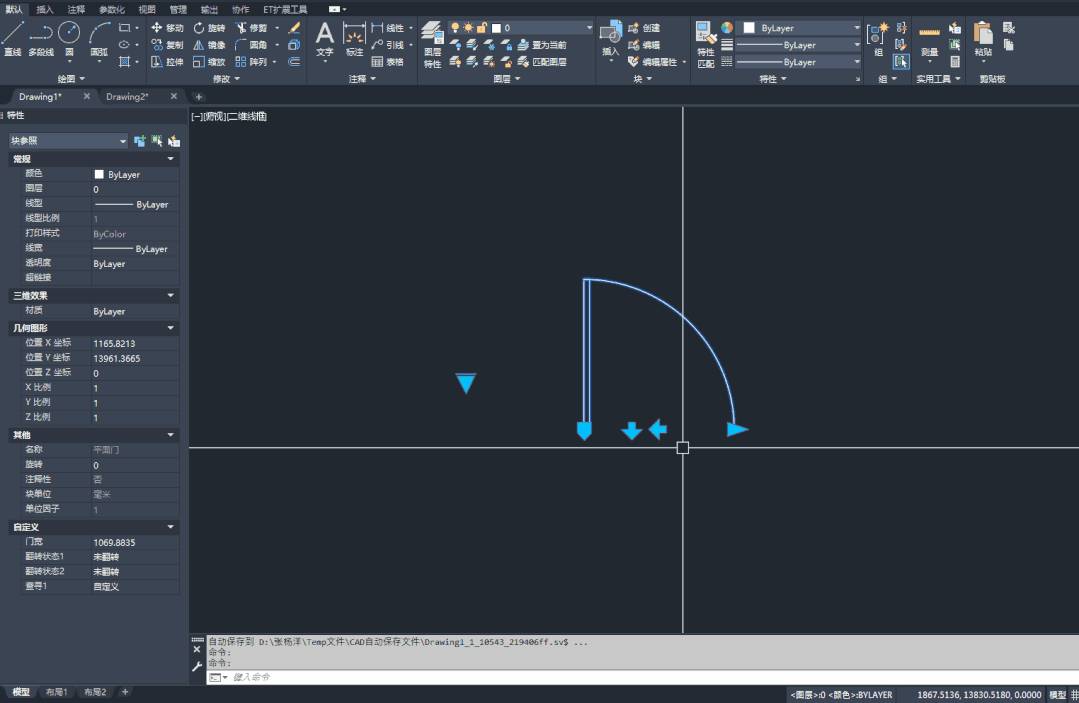
至此,这个动态块也可以算是一个多功能的动态块了,如果有需要,还可以再增加可见性动作,可以分为单开门、双开门两种可见性。
这里就不在讲了,有兴趣的可以自己试着制作一个。
,