使用Excel表格时,筛选功能是使用频率非常高的,但是大部分人仅限于 【自动筛选】 处理指定的条件比较少任务,如果多条件筛选,那就需要用到今天介绍的 【高级筛选】。
相对于使用函数处理多条件查询,需要使用到函数的嵌套,需要使用者必须有一定的函数基础,其实使用高级筛选处理会更加方便快捷。
高级筛选的用法:
例如需要从如下表格中筛选出语文大于90、数学大于85的学生所在行的数据。

首先在任意位置的空单元格中输入要筛选的条件,例如在X2:Y3区域输入筛选条,筛选条件的行标题必须和原数据区域标题是一致的。

接着选择 数据 选项卡,在 排序和筛选 功能区里找到并单击 高级 按钮,弹出高级筛选界面对话框。

在高级筛选界面中单击 列表区域 输入栏按住鼠标左键选中O2:P20原数据区域,此时列表区域 输入栏会自动生成选中区域的名称。列表区域—就是要从哪个区域中进行筛选。

然后选择 条件区域 输入栏,按住鼠标左键选中 X2:Y3条件单元格区域。

列表区域和条件区域设置完成后,可在 方式 中选择 在原有区域显示筛选结果 还是 将筛选结果复制到其他位置。
在原有区域显示筛选结果 — 是隐藏不符合筛选条件的行内,在原表格中显示筛选后的结果;将筛选结果复制到其他位置 — 原表格区域保持不变,在其他区域显示筛选结果。
案例展示把筛选结果在其它区域显示,点击选择的 将筛选结果复制到其他位置。
选择 复制到 输入栏,在要显示筛选结果的X5单元格位置点击鼠标左键,该单元格名称也会自动输入到 复制到 输入栏中。
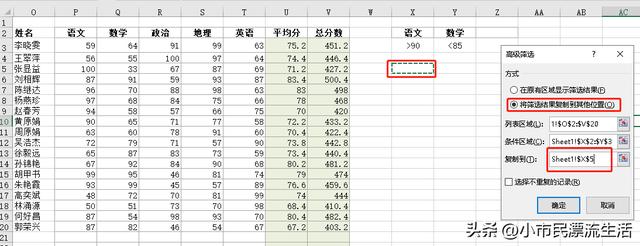
筛选后的结果就会自动复制到所选的单元格位置。






