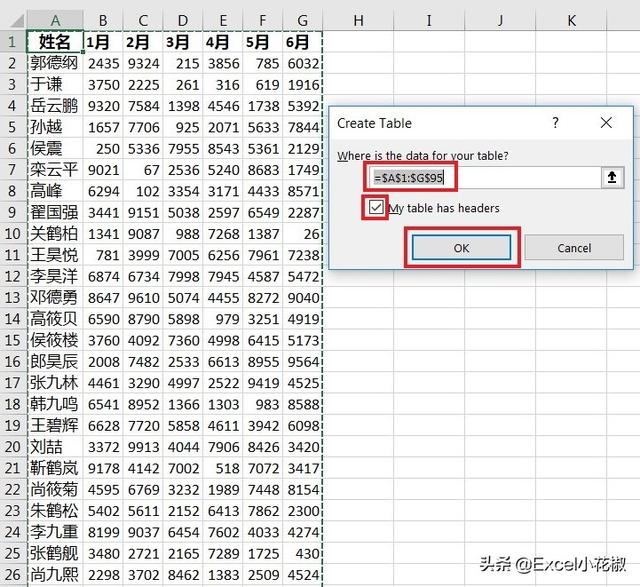办公室文员搞个表单,真的是小白。

一个月30天,每天都发生的业务,让她统计个数据,结果她用“ ”来获取答案,万一要错了呢!况且每天发生两种不同的业务,按她的逻辑,这样很好呀!搞得我好无语。下面我把这个隔列求和的步骤分解一下:
1、下面这张图就是文员自己做的,典型的采用无限个“ ”来完成的:

2、因为表页太大,截图没有显示完整的表页,7月份有31天,每天两列的话,最后一天定在BQ列,采用SUMPRODUCT来处理这个求和的问题:

3、求和的条件是每天的业务类型“聊天”和“现场”,应定为在第二行,第一天在H列,最后一天在BQ列,所以,条件区域设置为:H2:BQ2

4、在公式中再多加一层括弧,先把条件区域完全锁定,成为$H$2:$BQ$2,并且使($H$2:$BQ$2)=“聊天”,聊天一定要加引号:

5、从第4行开始,先设定求和区域H4:BQ4

6、把全部公式填写完毕,=SUMPRODUCT(($H$2:$BQ$2="现场")*$H4:$BQ4),记得求和区域也要相对锁定成:$H4:$BQ4。

7、按回车键,并从H4单元格下拉至自己所需要的位置,使每一个单元格都有公式:

8、然后在后续日期的空白处,对照“聊天”业务”,填写任意数字进行测试:

9、然后将刚才的测试数据选中进行删除:

10、结果测试没有问题:

11、比照上面的设计步骤,也可以把“现场”的汇总公式复制到对应的单元格,修改一下就可以了。