前段时间我写了千变万化、全息防伪的XP安装光盘是什么样子,有兴趣的朋友可以点击(「百年光磁」全息防伪的 Windows XP 光盘啥样?缤纷绚丽 千变万化)

既然光盘在这,而且今年下个月Windows XP就迎来20岁的生日了,不如全新安装一遍Windows XP Home简体中文版系统,看看安装过程是什么样的。
一、准备安装环节
1、Windows XP原版安装光盘是可以启动计算机的,在光驱中插入光盘,开机启动。
Windows Setup 一代经典的安装界面,比Windows 9X类操作系统更细腻
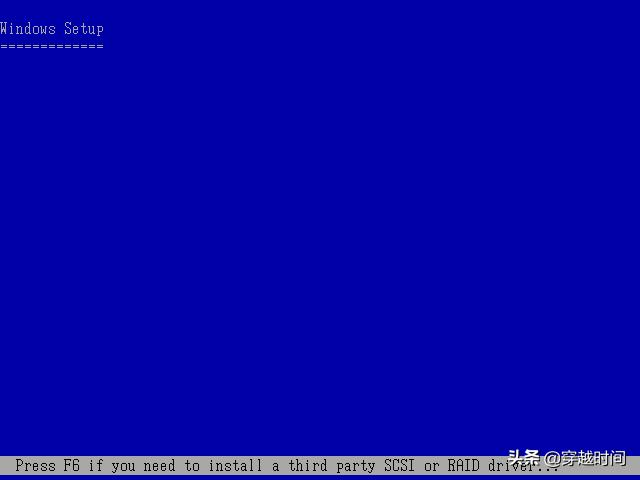
屏幕底下有一行提示“Press F6 if you need to install a third party SCSI or RAID driver...”意思是如果需要安装第三方的SCSI or RAID驱动,那么就按下F6键,按下后可以从软驱中读取驱动,这样在后面识别硬盘时就不会因为没有硬盘驱动而导致找不到硬盘。
默认状态下系统会等待几秒,然后自动继续。
2、欢迎使用安装程序
安装选项共有3个,安装Windows XP则按回车键继续,修复硬盘中原有的XP则按R键,退出安装则按F3键。
这里当然按回车键继续。
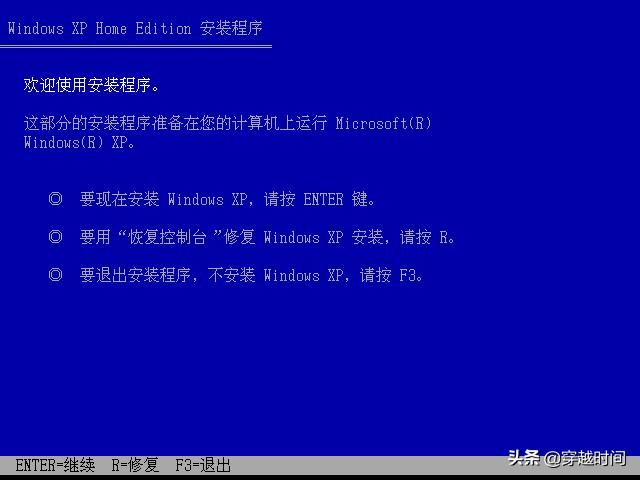
3、阅读许可协议
Microsoft Windows XP Home Edition Service Pack 3
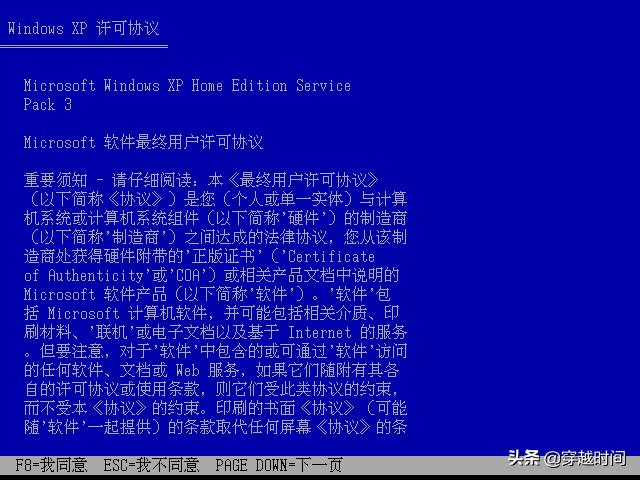
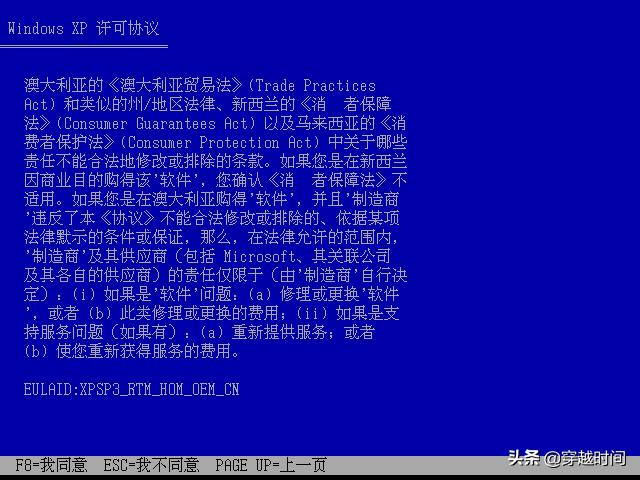
许可协议非常长,读到最后按F8键同意,只有同意全部许可协议才能够继续安装。
4、进行硬盘分区和格式化
Windows XP的安装程序集成了硬盘分区和格式化功能,我们不再需要进入FDISK程序进行硬盘分区了
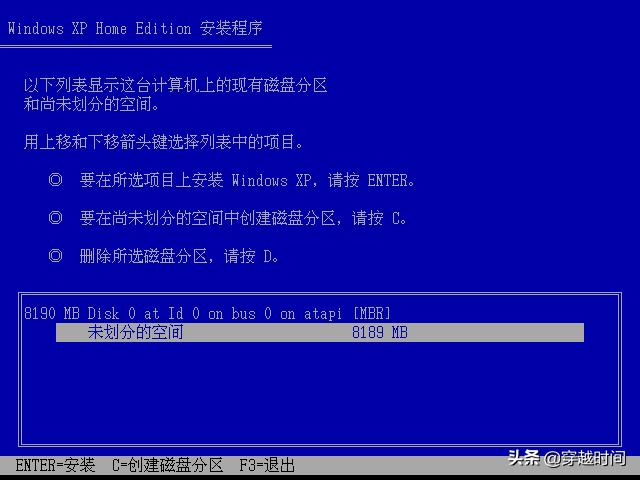
5、同样,格式化可以选择NTFS文件系统格式或FAT文件系统格式
这里选择第一项“用NTFS文件系统格式化磁盘分区(快)”
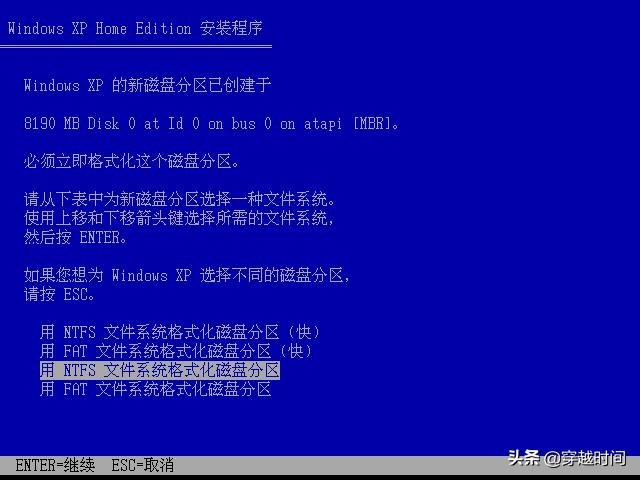
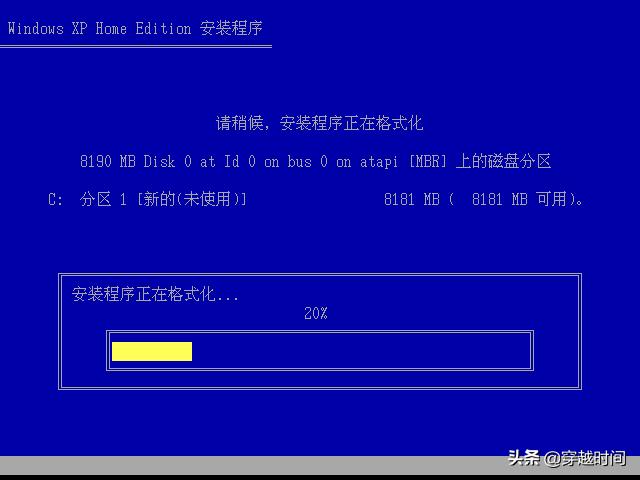
6、开始复制文件
Windows XP的安装过程是很顺畅的,格式化硬盘的操作过程中不再涉及重启计算机,这在Windows 98时期是做不到的。
文件复制过程中光驱会“吱”“当”“吱”“当”地发出寻道和定位的声音,这和光盘中安装文件的存储方式有关系吗?
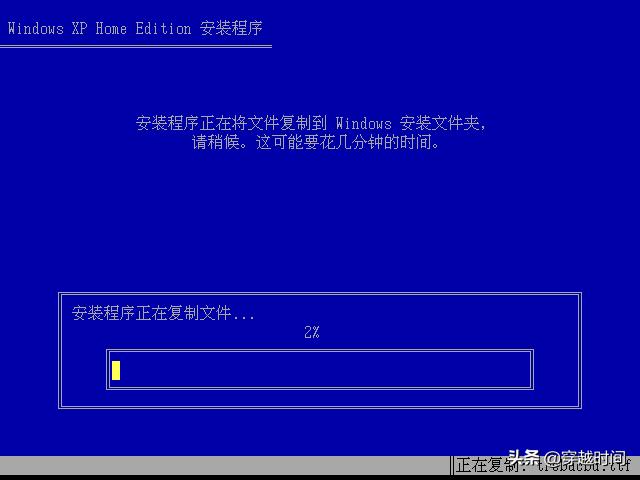
复制进度达到100%之后,需要重新启动计算机
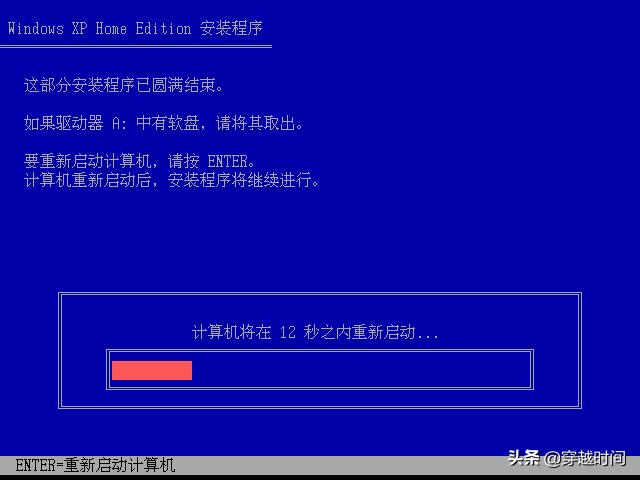
二、图形界面安装
7、Press any key to boot form CD...
这是重启之后我们肯定会看到的画面,不需要按任何按键,否则就又回到开始第一步了
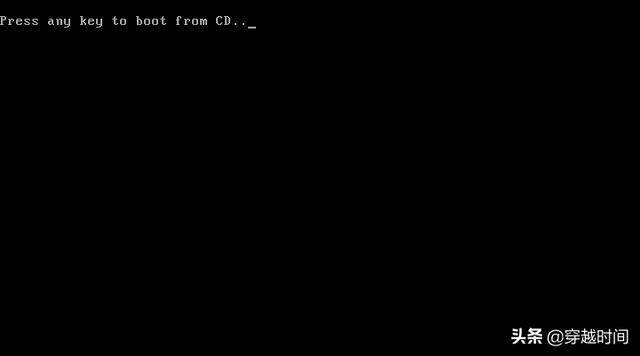
8、Windows XP 启动画面出现了
熟悉而经典
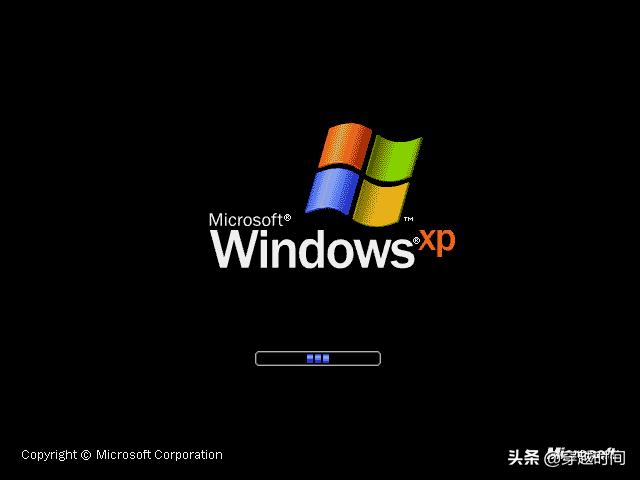
9、淡蓝色的渐变背景,配合金黄色色的装饰线和白色文字,令人耳目一新
我们可以看到介绍中所描述的Windows XP “在外观上,优雅大方、风格清新、色彩诱人”
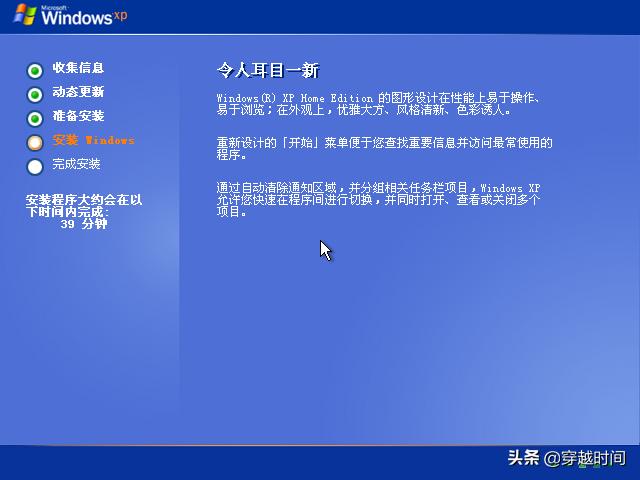
10、选择区域和语言,这里保持默认即可
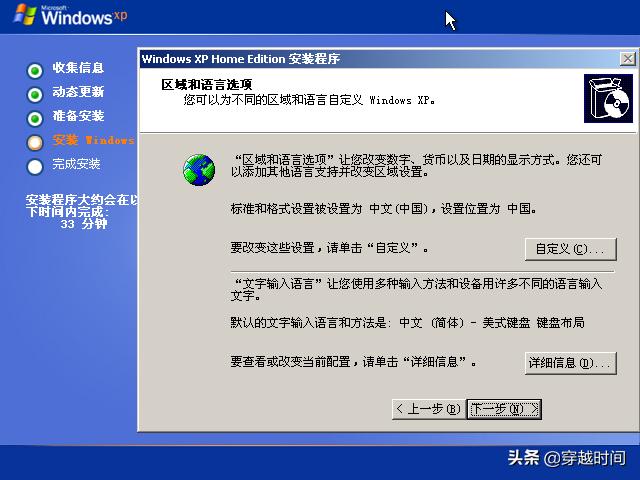
11、输入名字
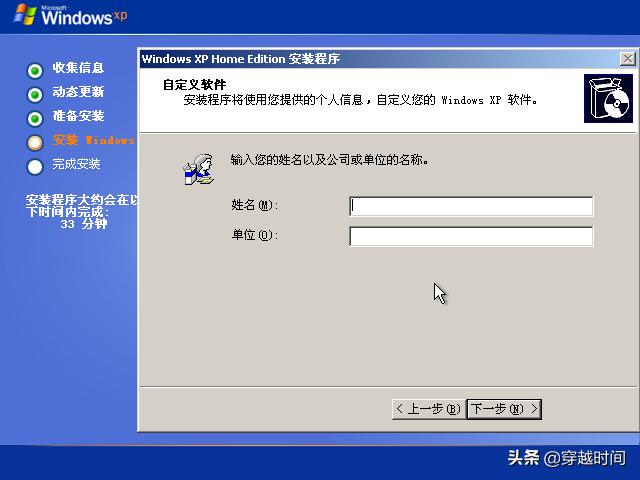
12、输入密钥,这是关键的一步
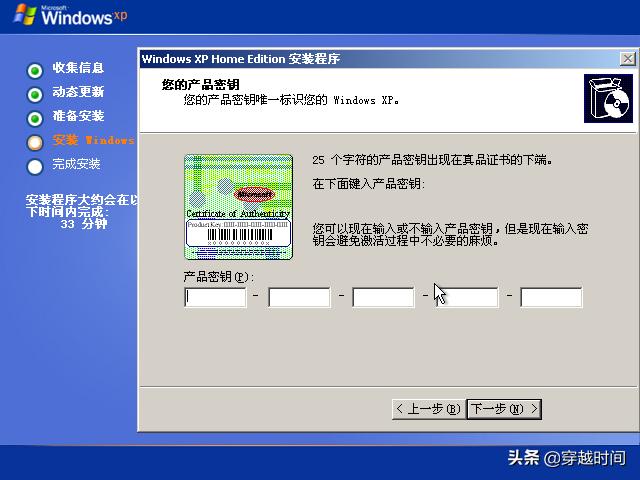
Windows XP的密钥是采用椭圆曲线计算的,共25位,如果我们随便输入,肯定是通不过的,但命中的可能性肯定是存在的,通常微软25位序列号由以下24个字母数字组合成25位
“B、C、D、F、G、H、J、K、M、P、Q、R、T、V、W、X、Y、2、3、4、6、7、8、9”
可能的结果是24的25次方,约为3.2009658644406818986777955348251e 34
你是否相信有人能在 320亿亿亿亿 分之一中命中!
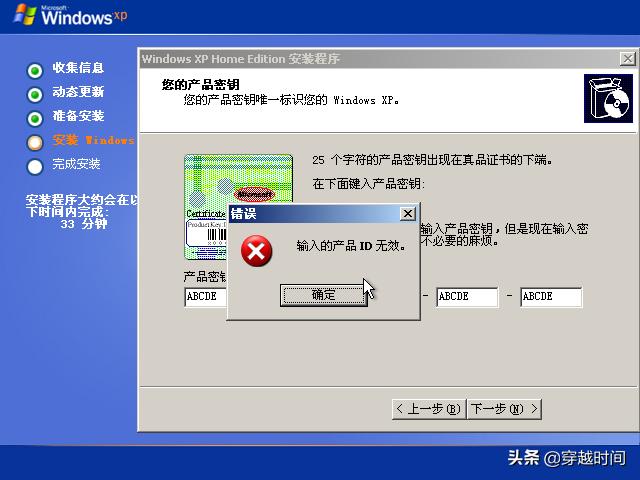
输入错误的话会弹出一个窗口提示“输入的产品ID无效”
不过我们可以直接点击“下一步”,选择跳过密钥
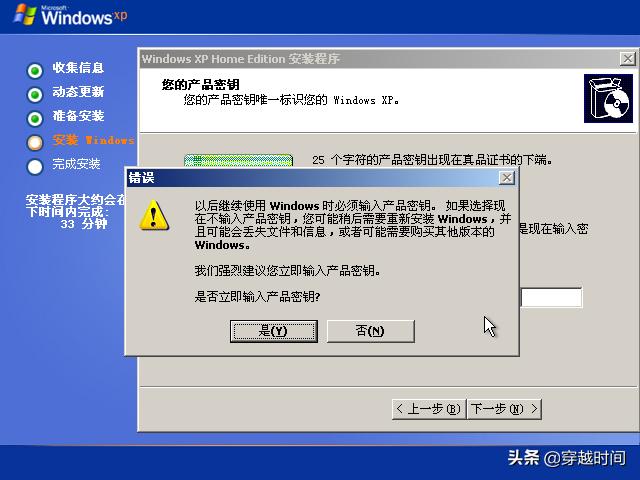
这只是一个权宜之计,注意左上角标识“错误”,跳过之后可以继续安装
13、确认安装程序跳出的日期时间等设置

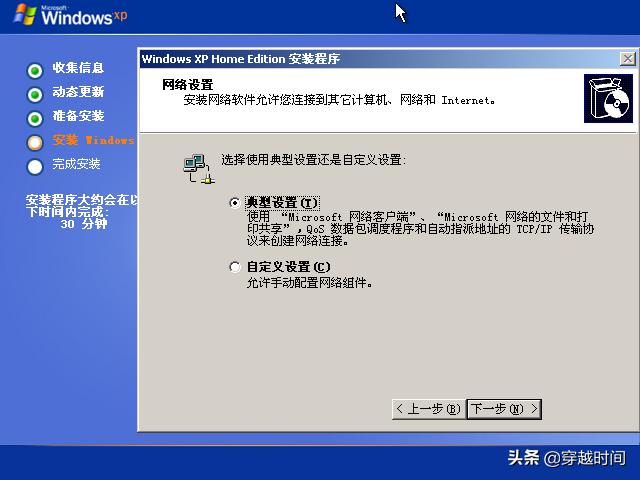
14、接下来是第二轮文件复制过程、文件复制100%后会安装开始菜单等快捷方式、注册组件、删除临时文件,这里会一气呵成!
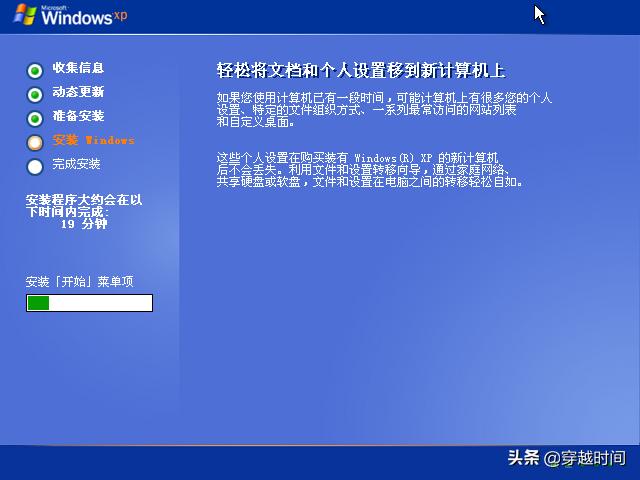
三、重启完成安装
15、第二次重新启动计算机
Windows XP会对屏幕分辨率进行调整,这里和显卡硬件密切相关,但一般情况下都可以以最低800 x 600的分辨率彩色显示
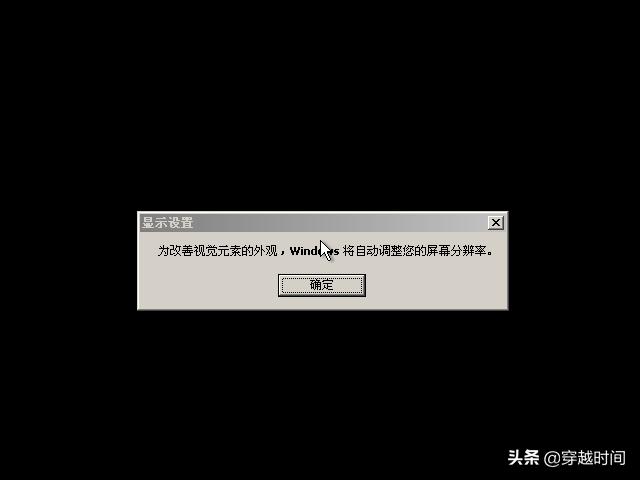


16、精彩的部分来袭
欢迎使用Microsoft Windows

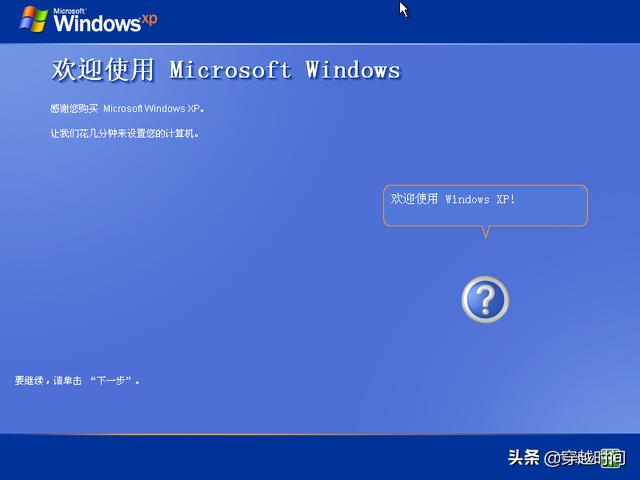
17、我们还需要按照屏幕提示设置Windows XP系统,这里主要涉及的是系统激活、用户和登录密码、自动更新等设置
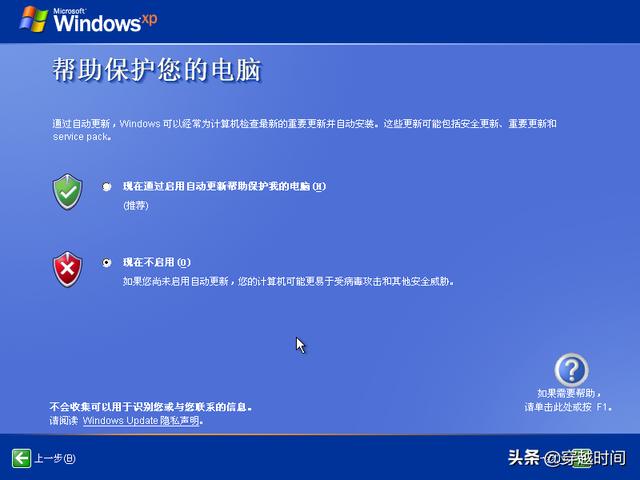
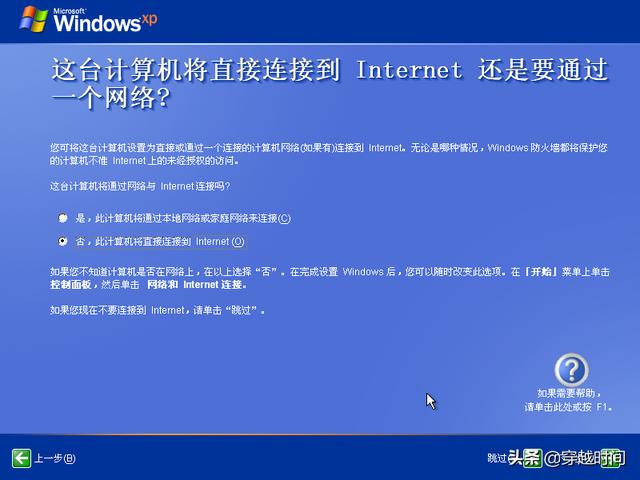

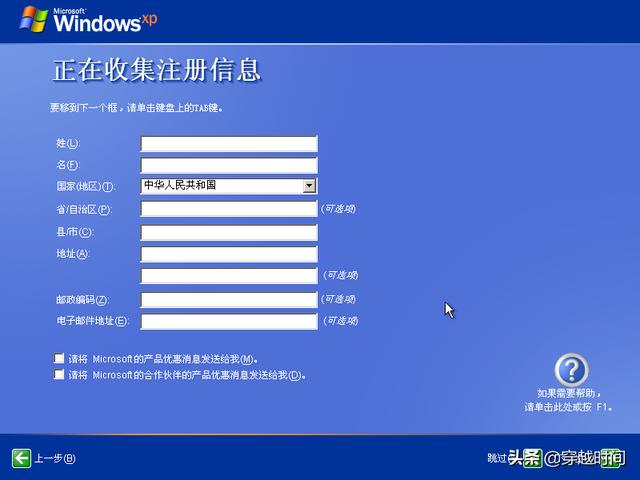
18、如果没有完成注册,默认情况下Windows XP可以使用30天
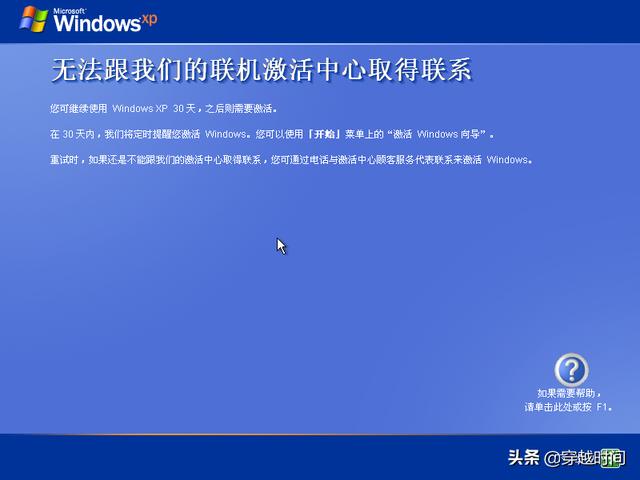
四、完成安装
19、欢迎使用
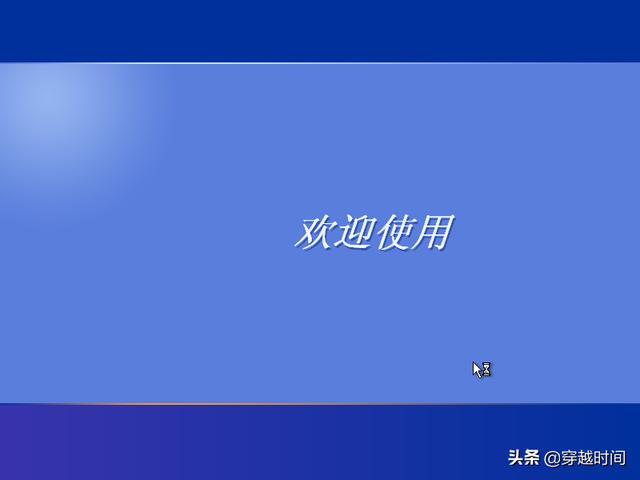
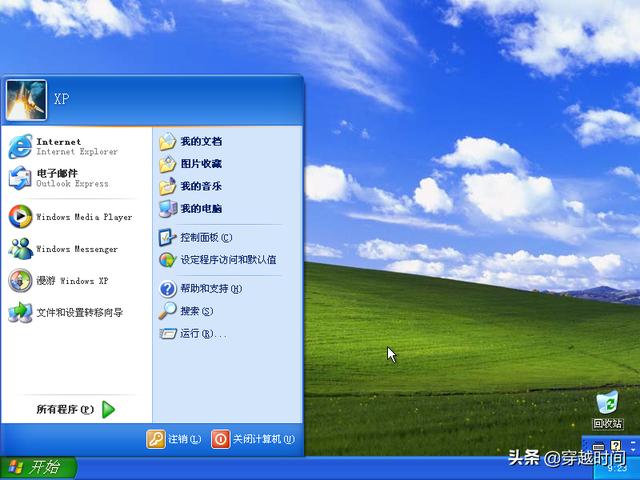
Windows XP Home Edition的安装全过程只需要两次重启,这对于一个全新的操作系统安装来说已经非常棒了。
系统内置一个简单的使用介绍,利用他可以漫游Windows XP

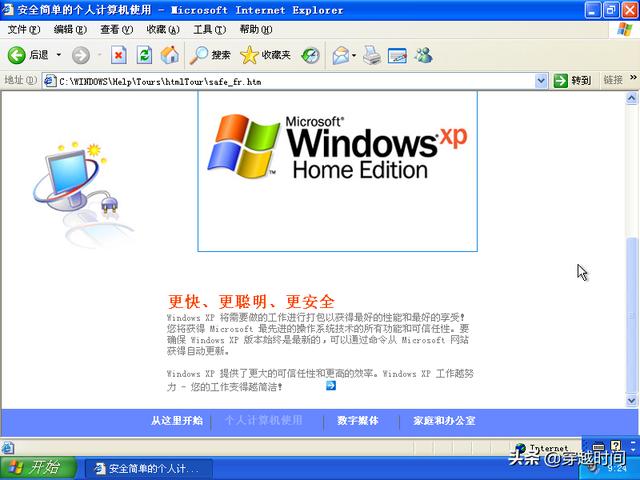
就像安装过程中说的一样,激活是一个非常重要的步骤
在安装完成的系统中仍旧需要输入产品密钥并联网激活
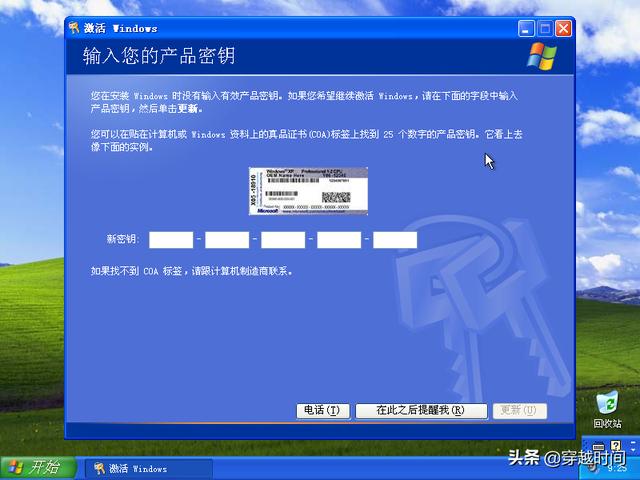
五、最后,在Windows XP经典的桌面壁纸下,迎接她的20岁生日吧!

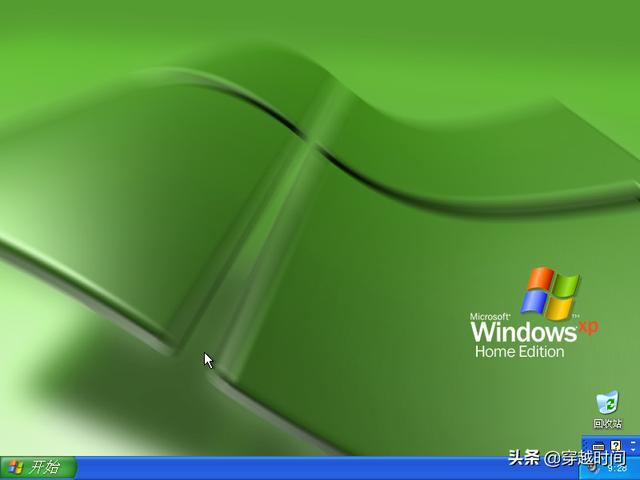
全文完,下期再见~
安装27年前的Windows 3.2是种什么体验?还是简体!今天,她来了
「装个系统」Windows 1.0 Premiere Edition 那时彩色视窗最初的样子
用4000张软盘安装Windows 8.1和Windows 10?是真的吗?
,




