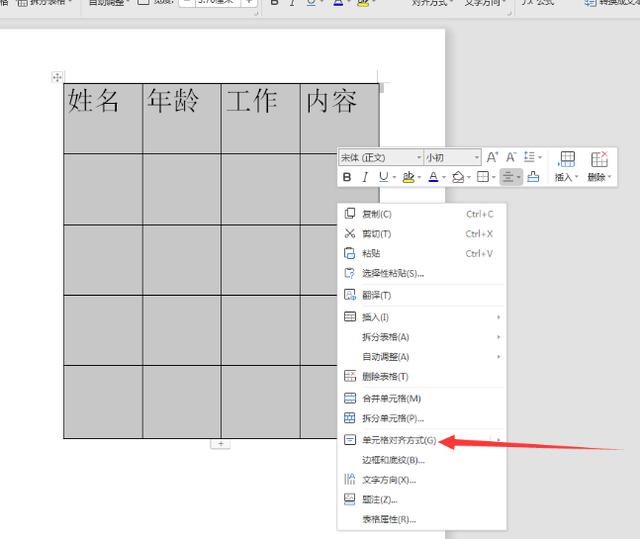你有没有碰到过需要给好多张表格中添加上证件照的情况?就在前不久,小编碰见了,好家伙妥妥的好几百号人呢,这工作量真是超出了边际呀,不吃不喝也不一定能按时完成,这可咋整,突然灵机一动想起来WPS有一个叫邮件合并的功能,特别神奇貌似可以一用,只要准备好一个照片的数据来源表即可,表内照片名称必须与本地照片存储的名字相同,接着打开需要插入照片的文档。具体操作如何呢?我们一起看一下吧。

第一步,点击工具栏上的【引用】选项卡下面的【邮件】按钮,然后在左上角点击【打开数据源】,将数据源导入至文档中。


第二步:把光标放到在需要放照片的地方,点击【插入】选项卡下的【文档部件】下拉菜单,的【域】,在域的对话框内选择【插入图片】,然后将本地图片的位置复制到域代码输入框中,按照下方的【应用举例】修改格式,注意必须要输入双斜线、双引号以及图片名称及格式后缀,点击确定,此时即可看到照片框内显示出准备好的照片。

第三步,接下来,按组合键【Alt F9】将图片变成域代码格式,然后用鼠标选中图片名称的文字,接着点击【插入合并域】下的【照片】,再按一次【Alt F9】变回图片。


第四步:点击【插入合并域】按钮将其余的,域名称插入至相匹配的文本框。

第五步,点击【邮件合并】选项卡下的【合并至新文档】按钮,选择全部并点击确定。

第六步,在新文档中使用快捷键【Ctrl A】全选,再按【F9】刷新文档即可看到所有证件照都添加好了。

不管你有多少张证件照要填,这个方法都可以批量完成,事情一下子就变简单了呢。这么好用的WPS你还没有吗?来本站下载最新版WPS免费哟。
,