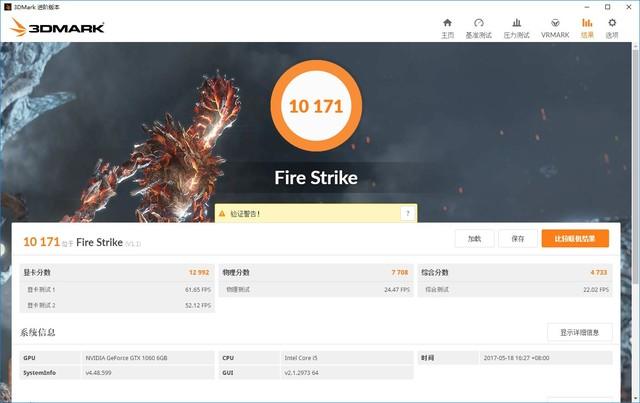今天入手一台联想拯救者Y7000P 2022款I7-12850H 16G 512G 2 RTX 3070Ti 16寸 2.5K 144HZ笔记本 ,由于标配的固态硬盘太小,只好自己加装1块512G Nvme固态。

拿到机子先检查序列号,密封签,出厂日期等,确认无误后拆封。特别要注意:联想全新的电脑在没有插上电源适配器前直接按开关是无法开机的。如果购买时遇到直接可以按电源键开机的电脑,请一定要注意,这可能是一台已经激活的电脑。
插上电源,准备开机。


根据Windows 11设置向导,直接下一步,进入联网界面。如果不需要联网的朋友可以按Fn shift f10,打开命令提示符,输入taskmgr,回车,选择详细信息,选择以O开头,单击鼠标右键,跳过联网界面。


准备拆掉背面全部螺丝,后盖D面可以整体拆除,全部是安暗卡。拆的时候要特别小心,只需围着笔记本划一周即可。

打开后盖后拆掉硬盘保护壳螺丝,可以带上防静电手套操作。

安装好固态硬盘,这里选用的是东芝凯峡512G Nvme协议。

将拆下的螺丝全部装回笔记本。

使用娱乐大师简单测试。
,