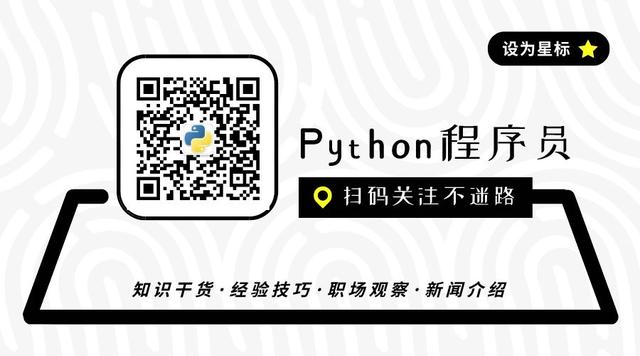自荐生考试即将到来,各高校陆续发布了有关自荐生考试的要求,我发现各高校运用的软件不尽相同,所以我整理出各个软件的使用方法,同学们一定要认真了解,仔细阅读!
看到的同学一定要转发给身边的专升本同学!

首先从钉钉开始:
步骤:
一、下载安装
二、注册登录账号
(需注意事项)
三、添加好友
四、加入视频会议(PC电脑端)
1.对方邀请
2.输入入会口令
3.注意事项
4.共享文档
五、加入视频会议(手机/平板)
1.对方邀请
2.输入入会口令
3.注意事项
六、发起视频会议(电脑,手机/平板)

步骤说明:
一、下载安装
1.PC电脑端
(1)通过(QQ、IE、火狐、谷歌等)浏览器,搜索“钉钉”。
(2)在搜索结果中,选择“阿里钉钉官网-钉钉.数字化新工作方式,让工作更简单”钉钉官网。

(3)进入钉钉官网后,点击右上角“下载”按钮,并选择“Windows”(PC电脑版),并选择下载到桌面或自己合适的位置。



(4)在桌面(或自己选择的文件夹),双击打开下载好的钉钉安装程序,进行安装。如下图。

(5)进入安装程序后,点击“下一步”

(6)选择要安装的位置(默认路径或自己想要安装到的位置)。

(7)点击“下一步”等待。

(8)勾选“运行钉钉”后,点击“完成”即可完成安装。

完成这些步骤后,就完成了电脑端钉钉的安装。这时候,一般会自动打开钉钉。
2.Mac苹果电脑端
(1)前面安装步骤与PC电脑版下载地址完全一样,点击“Mac”按钮。

(2)点击屏幕上“保留”按钮,开始下载。

(3)下载完成后,双击文件进行安装。

(4)安装完成后,拖到右边的应用文件夹中。

3.苹果手机/平板(13.4.1系统等)
(1)在AppStore中搜“钉钉”。

(2)点击安装

4.安卓手机(华为系统等)
(1)打开应用宝

(2)在上方空白框中搜索“钉钉”,点击下载。

(3)点击“允许”。

(4)点击“继续安装”。

(5)等待安装完成,并打开钉钉。
二、注册登录账号(以电脑端为例)
1.无钉钉账号的情况。
(1)选择“新账户注册”(苹果手机或安卓点击屏幕下方“注册账号”)。输入手机号,点击发送验证码。

(2)接到短信后,填入验证码,并点击“注册”(苹果手机苹果手机或安卓点击“同意协议并注册”)。

(3)电脑端提示条款,点击“同意”。

(4)注册完成后,自动进入钉钉电脑端主页面。

2.若已有钉钉账号(或有注册好的账号),可以通过钉钉移动端(手机、平板)扫描二维码或输入密码的方式登录钉钉。

需注意:
(1)在手机端第一次注册钉钉时,输入验证码后,会出现设置密码选项,进行设置,以便于其他设备的登录。设置完成后,点击“下一步”,进入钉钉。

(2)IOS和安卓系统安装过程中,若出现“访问通讯录(电话,摄像头等)权限”或“给您发送通知”。全部选择“允许”!不要禁止!否则会影响考试。


三、添加好友
1、电脑端
在主界面左上角空白处搜索手机号(或邮箱,钉钉号),添加好友即可。

2.手机,平板
(1)点击右上角“ ”,点击添加好友,输入手机号或钉钉号,进行添加。

(2)点击右下角“添加好友”也可以。

3.接受好友申请(电脑端与移动端操作一样)
(1)点击“通讯录”

(2)点击“新的好友”

(3)点击“接受”,即可完成好友添加。

四、加入视频会议(电脑端)
1.对方邀请,加入会议
直接点击“视频接听”即可。

2.输入入会口令,加入会议
(1)点击左下方“电话”图标。

(2)右上方输入所给的入会口令,并点击“加入”。

3. 注意事项:视频会议过程中,如需发言,开启本地麦克风,可通过点击“静音”按钮打开或关闭麦克风(红色圆圈)。无需发言时,建议不要开启麦克风,以免影响其他人员发言。
打开与关闭摄像头与麦克风同理(红色箭头)。

4. 共享文档:
学生若需要演示文档或桌面,点击下方的“共享窗口”,在弹出的窗口点击文件后,点击“共享”即可。

五、加入视频会议(手机,平板)
1.对方邀请,加入会议
直接点击“接听”即可。

2.输入入会口令,加入会议
(1)点击右上方“电话”图标。

(2)点击“口令入会”,并输入所给口令即可。

3. 注意事项:与电脑一样。(麦克风和摄像头的使用)

六、发起视频会议(电脑,手机平板)
注意:考试时,高校会组织发起视频会议,个人不需要发起视频会议。
1. 电脑端
(1)点击左下角“电话”图标。

(2)点击“发起会议”。

(3)邀请参会好友,并点击“开始会议”。

2. 手机平板端
(1)点击右上方“电话”图标。

(2)点击“视频会议”。

(3)点击“开始会议”。

(4)选择需要加入会议的好友,并选择确定,即可发起视频会议。

钉钉的安装和使用基本上就介绍完了,希望同学们可以考取好成绩。

扫码获取更多资讯哦~
,