PPT图表是PPT中的一种元素,主要用来表示数据的变化,一些常见的PPT图表可以直接插入PPT,而对于一些复杂的PPT图表,需要自己制作,比如创意循环图表。
如何制作PPT创意循环图表呢?我们来看看具体的步骤吧!
01 插入“空心圆”
PowerPoint 菜单 插入 » 形状 » (基本形状)圆-空心

02 用“矩阵裁剪”空心圆为8等份
① 打开 iSlide » 设计排版 » 矩阵裁剪
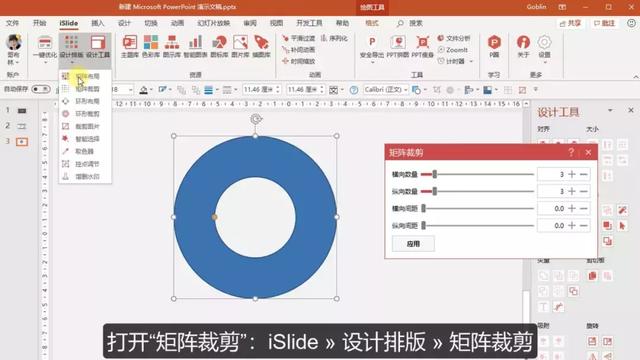
② 设置“矩阵裁剪”横向数量为2,纵向数量为2,点击“应用”。此时空心圆被等分为 4 等份。

③分别将对角形状 Ctrl 鼠标点击 同时选中后,Ctrl G 组合

④鼠标选中其中一组,“ Ctrl → ” 快捷键旋转 3 次,旋转后形状可以垂直裁剪为 2 等份(裁剪:横向数量-2)

Ctrl Shift G 取消组合后,依次选中形状 » 矩阵裁剪:横向数量-2,纵向数量-1

⑤ 选中另一组形状,同样的操作步骤

注意:裁剪参数此处有变化,旋转后形状可以水平裁剪为 2 等份(裁剪:纵向数量-2)

03 设置边框颜色及边框线条粗细
鼠标框选或 Ctrl A 全选形状,鼠标右键 » 设置边框颜色 » 设置边框线条粗细
这一步骤根据你自己的实际需要设置即可,边框颜色推荐与幻灯片画布底色统一

设置好后 Ctrl A 全选,Ctrl G 组合为一组

04 变化设计组合
Ctrl 鼠标拖动,复制一组形状,切边对齐

对齐组合形状后,Delete 删除不需要的元素

基础框架完成后,重新设置形状的颜色

添加文本等信息

完成效果

图标可以在【图标库】中一键替换






