
win10系统介绍 2
win10的系统安装完成后,桌面的左上角都有此电脑这个图标,使用他可以方便的管理计算机中的文件。

右键,重命名
我们可以使用鼠标右键,选择重命名,然后输入我们想更改的名称,这样可以给此电脑改名。但是这个作用不大,我们一般不对此电脑的名称进行更改。
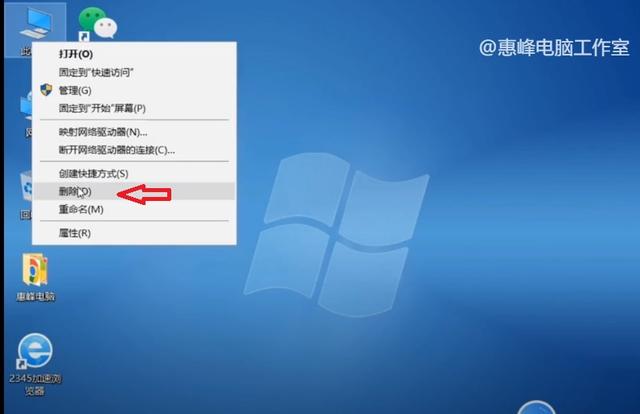
删除此电脑
此电脑,右键,删除,这时此电脑图标没有了。如果我们删除了一个文件,可以在回收站选择还原,可以把文件还原,但此电脑不能在回收站中还原。

回收站中没有此电脑的图标
我们打开回收站,看里面是空的,并没有此电脑这个图标。我们想恢复此电脑的话,相对 来说麻烦一些。

个性化

选择齿轮型的设置按钮
我们在桌面的空白位置,选择右键,个性化,选择左上角的齿轮,它是进行设置的一个按钮。

个性化
在选择设置按钮后,选择个性化,

主题
然后选择主题,

桌面图标设置
桌面图标设置,

计算机就是此电脑
在这个窗口,我们可以选择计算机,回收站,网络等这些图标是否显示在桌面上。
我们对计算机前面打勾,然后选择应用。
这时候,此电脑在桌面又显示了。

用户的文档是 我的文档
当然我们也可以对回收站设置是否显示,对网络设置是否显示。一般情况下,我们选择计算机,回收站,网络显示在桌面上。
用户的文件是我的文档。
以上是我们看的如何恢复此电脑在桌面的显示。

创建快捷方式
此电脑右键,创建快捷方式,这时在桌面多了一个此电脑的快捷方式,它和此电脑的图标是一样的,只不过多了一个小箭头。
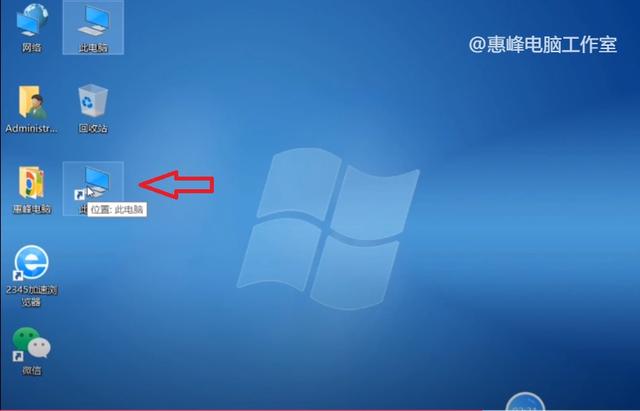
快捷方式图标多一个小箭头
在windows中,快捷方式,它其实是指向的一个位置。比如说此电脑的快捷方式,它指向的是桌面的此电脑。快捷方式可以指向一个程序,也可以指向一个文件夹。我们双击此电脑的快捷方式,其实就是打开此电脑,它其实是一个快捷的引导,使我们方便的打开一些程序或者文件。
默认的快捷方式的后缀是.lnk。当然如果快捷方式不需要了,可以右键,删除。
这样快捷方式就进入回收站了,我们选择右键,清空回收站,就彻底把这个快捷方式删除掉了。
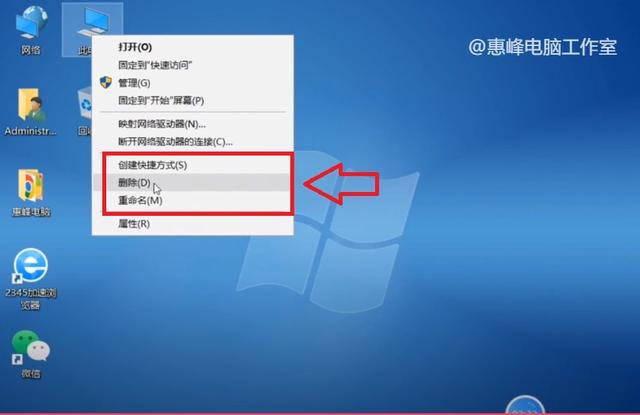
右键功能
这是我们看的此电脑,右键重命名,删除后的恢复方法,以及创建快捷方式的作用。
,




