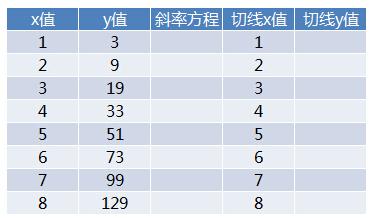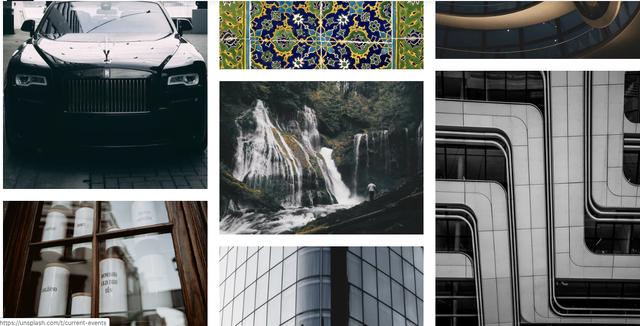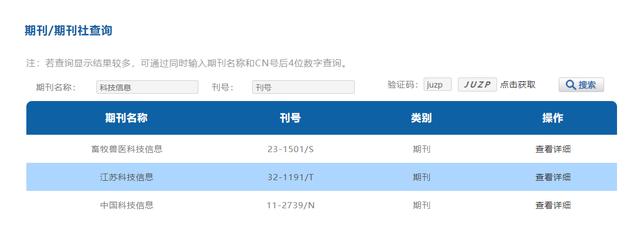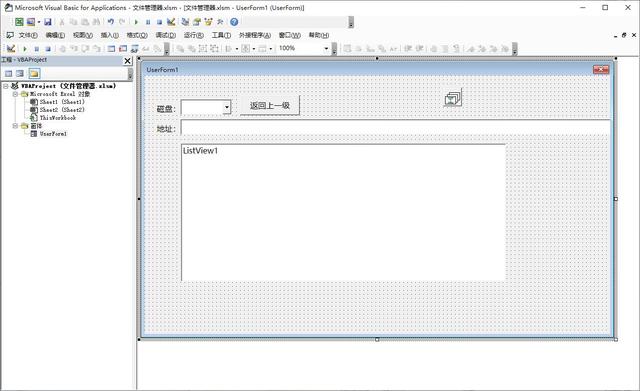方法很简单,跟着步骤做就能完成!!!
效果图

步骤1. 新建一个文档(大小随意)
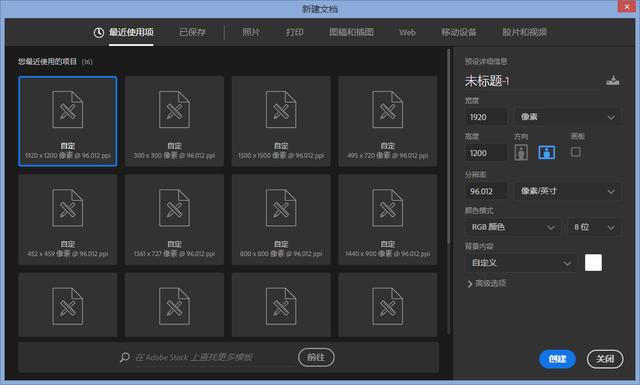
步骤2. 按Ctrl J复制一个图层,设置前景色为“黑色”设置背景色为“白色”

步骤4. 滤镜→像素化→马赛克,单元格大小设置为“50”方形


步骤5.滤镜→模糊→径向模糊,参数如图
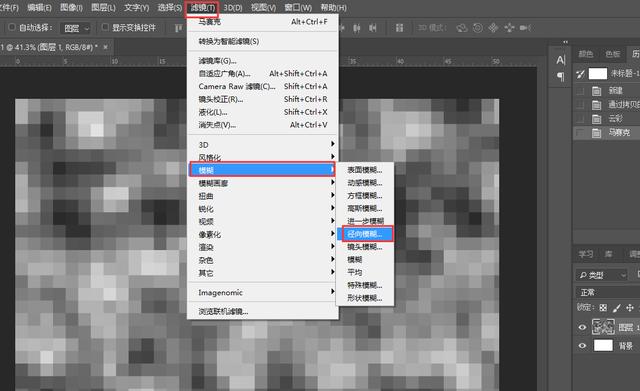

步骤6. 滤镜→风格化→浮雕效果

步骤7. 滤镜→滤镜库,选择画笔描边,参数如图

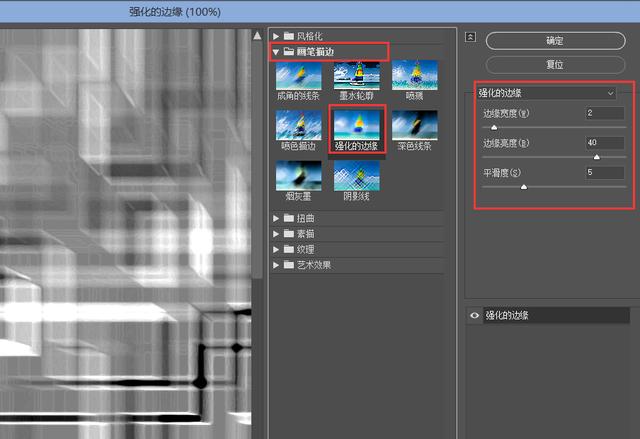
步骤8. 滤镜→风格化→查找边缘

步骤9.在次选择滤镜库(滤镜→滤镜库)然后选择风格化→数据如图


步骤10. 图像→调整→色相/饱和,参数可以自己设置,调整到自己喜欢的感觉就好


步骤11.滤镜→模糊→表面模糊,参数如图


步骤12.完成!