关注职场办公,分享实用干货,洞察科技资讯!大家好,这里是职场科技范~
说到电脑录屏,很多人还不知道用什么方法,其实我们平常使用的PPT就自带录屏功能,而且效果相当不错,只需按下这个键,立马录制1080P超清视频。

一、PPT屏幕录制
平时我们做PPT的时候,不知道你们有没有发现,在顶部导航栏中,点击「插入」-「媒体」下有个「屏幕录制」功能。

这个屏幕录制功能其实就是录屏, 点击「选择区域」,框选需要录屏的区域的区域,点击「录制」按钮就可以开始录屏了。
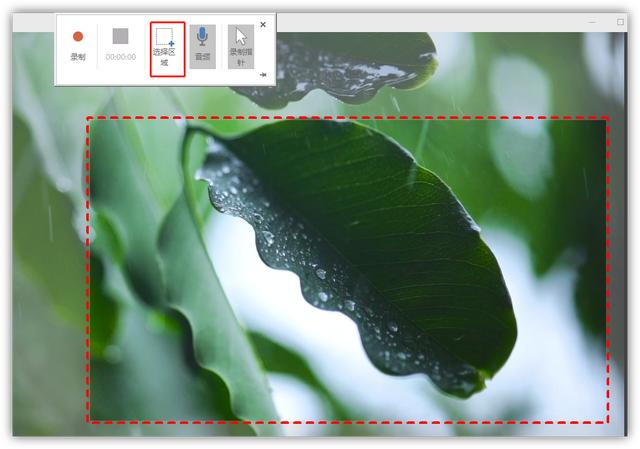
录制完成后,按下快捷键「Win Shit Q」,即可停止录屏,视频直接插入到PPT幻灯片中。
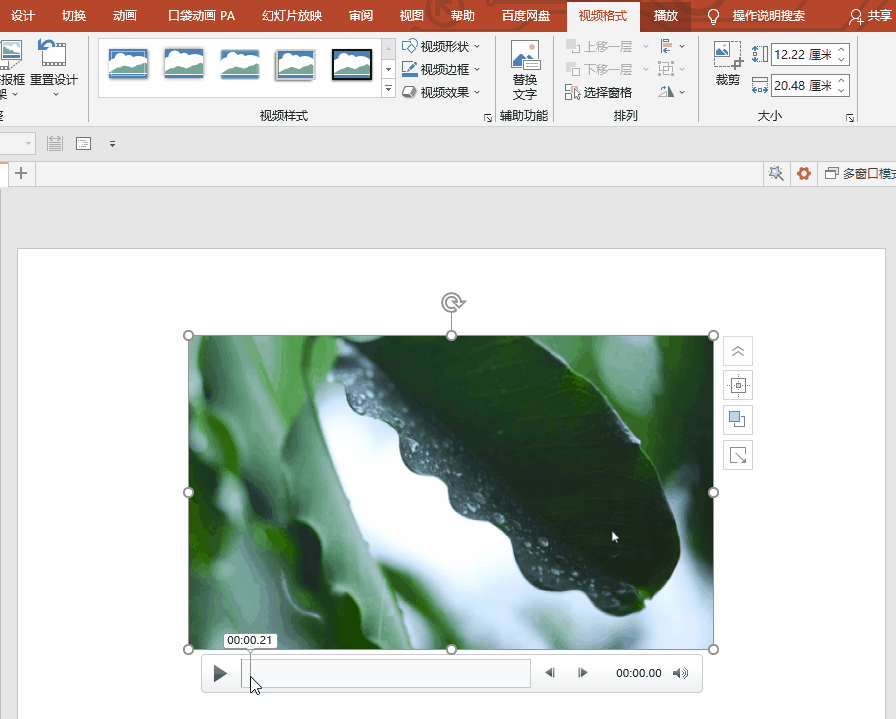
最后用鼠标右击视频,就可以另存到电脑上了,默认保存的视频格式是MP4。

友情提醒:PPT录屏功能只有2016版本以上才有哦。
二、迅捷屏幕录像经常有录屏需求,真心建议你准备一款专业的录屏软件,比如这款屏幕录像工具,支持声画同步录制、录制过程不卡顿、高清录制、多种录制模式可选,几乎满足所有录制需求。
①多种录制模式
主要功能都给你罗列得清清楚楚,有四种录制模式可选:全屏录制、区域录制、游戏录制、摄像头录制,直接上手,简单好用!

比如这里我选择「区域录制」,接下来像截图一样,框选录制范围,点击「开始录制」按钮,倒计时3秒后就可以录屏了。

②多种录音模式
录屏的同时是支持录音的,有多种录音模式可供选择:系统声音和麦克风、仅系统声音、仅麦克风声音、不录制声音,还支持自定义声音。

③多种画质格式
很多时候我们录屏都不清晰,是因为你没有调节画质。这上面有3种画质供你选择:标清、高清、原画;并有AVI、MP4、FLV三种输出格式。

④鼠标移动轨迹
我个人最喜欢的是鼠标移动轨迹效果,就像下图这样,根据鼠标的移动轨迹,形成一个拖尾的效果,看上去非常炫酷。

开启方法也很简单,在设置里勾选「移动轨迹」,还支持自定义颜色,除此之外,鼠标点击效果、点击声音、高亮效果也能添加。

⑤画笔工具箱
在录制课程演示视频,需要在视频里对重点地方进行标注,比如画箭头,添加文字、画圆等,通过「屏幕画笔」可以做到,不得不说真的太全面了!

无需任何录屏软件,PPT按下这个键,立马录制1080P超清视频。





