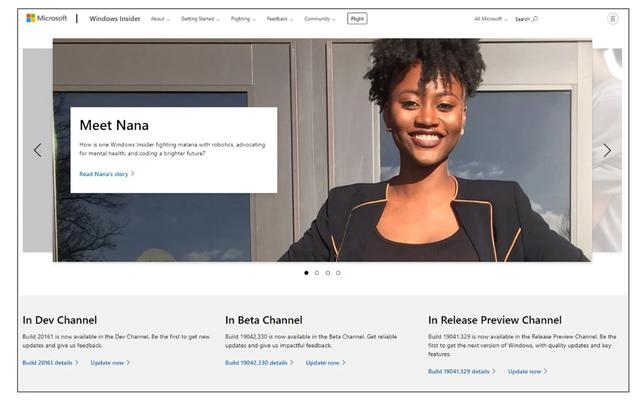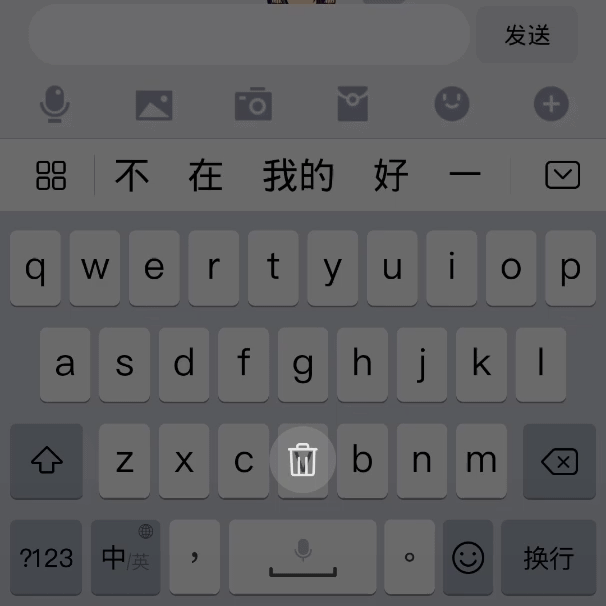要让表格中的数据按照一定的规定进行排序,这时可以使用Excel中的“排序”功能来实现。
下图所示为“员工季度销售表”,在该表格中可看到不同销售部门的各个员工在各个季度的销售情况。
现要对该工作表中的数据按要求进行多种方式的排序。

如果要对某个数据列中的数据按由高到低或由低到高的顺序排序,可以使用单条件的排序方式,具体操作步骤如下。
第 1 步
选中排序列中的任意数据单元格,如单元格 D3,切换至“数据”选项卡,在“排序和筛选”组中单击“降序”按钮,如下图所示。

第 2 步
即可看到销售数据会以“第二季度”的销售额从高到低排列,如下图所示。

如果要对多列数据进行排序操作,可通过以下方法来实现。
第 1 步
选中任意数据单元格,如单元格C2,切换至“数据”选项卡,在“排序和筛选”组中单击“排序”按钮,如下图所示。

第 2 步
弹出“排序”对话框,设置“主要关键字”为“第一季度”,并设置好“排序依据”和“次序”,单击“添加条件”按钮,增加一个“次要关键字”,并设置其为“第二季度”,随后设置“排序依据”和“次序”,单击“确定”按钮,如下图所示。

第 3 步
返回工作表中,即可看到工作表中的数据会首先对“第一季度”的销售数据进行升序排列,当遇到相同的销售数据时,则会以“第二季度”的销售额从低到高进行排列,如下图所示。

一般情况下,文本数据,如员工姓名、销售部门等在进行排序时,默认是按照字母顺序进行排序的,在实际工作中,用户还可以按照文本数据的笔画进行排序。
笔画排序有一定的规则,首字按笔画数排序(横、竖、撇、捺、折),笔画数量和笔形都相同的字,按字形结构排列(先左右,再上下,最后整体结构)。如果第一个字都是相同的,则按第二、三个字进行排序。
第 1 步
选中任意数据单元格,打开“排序”对话框,设置“主要关键字”为“员工”,并设置好“排序依据”和“次序”,单击“选项”按钮,如下图所示。

第 2 步
弹出“排序选项”对话框,在“方法”选项区域中选中“笔画排序”单选按钮,单击“确定”按钮,如下图所示。

第 3 步
继续单击“确定”按钮,返回工作表中,即可看到工作表中的数据会以员工姓名的笔画数从低到高进行排序,如下图所示。

如果要按照某一固定的序列进行排序,则用户可自定义排序的序列,具体操作步骤如下。
第 1 步
选中任意数据单元格,打开“排序”对话框,设置“主要关键字”为“销售部门”,并设置好“排序依据”,单击“次序”右侧的下拉按钮,在展开的列表中选择“自定义序列”选项,如下图所示。

第 2 步
弹出“自定义序列”对话框,在“输入序列”列表框中输入自定义的序列,单击“添加”按钮,如下图所示。
在输入序列时,可使用“Enter”键换行。

第 3 步
连续单击“确定”按钮,返回工作表中,即可看到工作表中的数据以自定义的顺序排序,如下图所示。