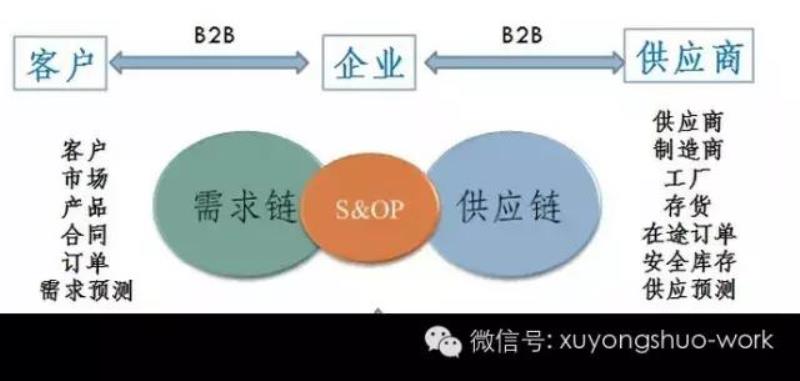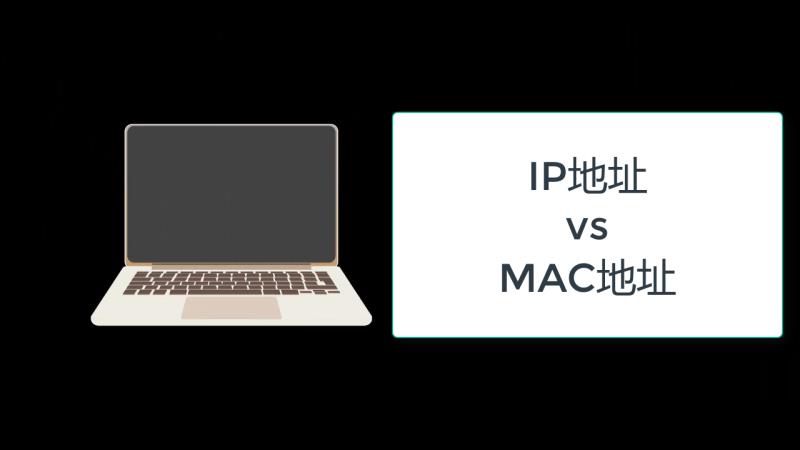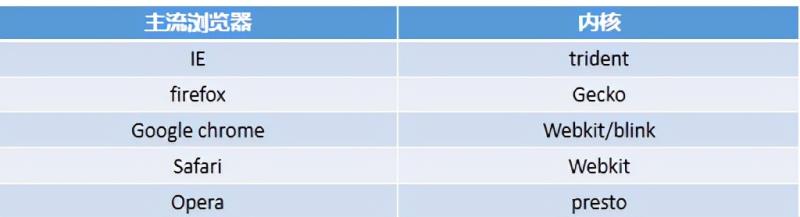首先我们来了解下PPT中页面和页脚是如何使用:
点击“插入”→“页眉和页脚”此时会弹出一个对话框,当我们勾选日期和时间,有自动更新和固定的日期:
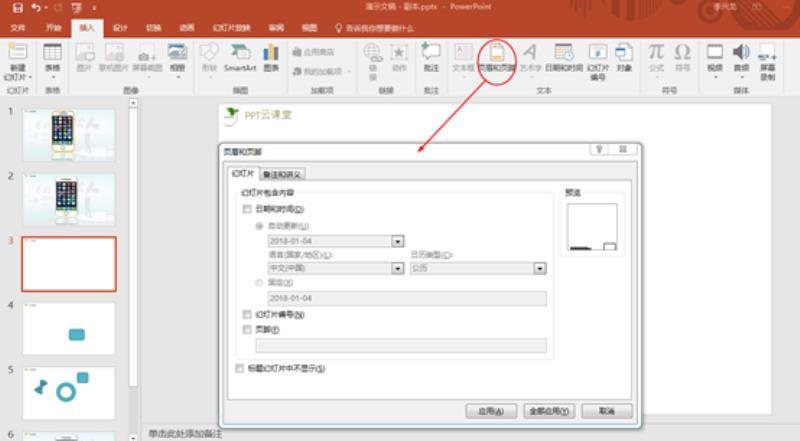
当我们选择自动更新时,点击下方的应用时,此时该幻灯片的左下方,就会出现当前日期:

当我们点击全部应用时,此时该PPT中所有幻灯片的左下方都会有当前日期。
幻灯片编号,该编号时多幻灯片进行编号,表示当前幻灯片是第几张幻灯片,且幻灯片的右下方会有编号出现,如下图所示:

当我们勾选页脚时,我们可以在下方编辑我们想要的字,例如我们编写了一个“零基础学习PPT”然后点击应用,就会在左下方下面出现我们刚刚编辑好的字:

当我们点击“备注和讲义”时,此时的界面和刚刚的界面基本上差不过设置也是一样,只是多了一个页眉:

需要注意的是当我们点击全部应用时,此时幻灯片中是看不到任何变化的,此时我们需要选中打印,把打印的对象改成备注页或大纲,此时我们就可以看到我们刚刚设置的页眉和页脚:

那当我们点击“视图”选择“讲义母版”,我们可以看出我们刚刚在设置的页眉和页脚在这里也是可以看到的,并且这里我们也可以设置页眉、页脚、日期、页码还可以对讲义母版的背景样式,字体等相关功能进行设置,这里我们就不一一展开讲,跟我们之前讲解的也是大同小异。