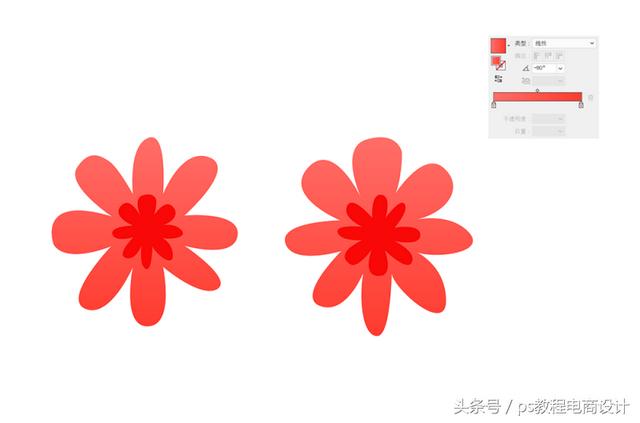今天给大家的分享的是如何制作可爱的饼干字体效果,制图工具为AI软件,看似过程很复杂,其实都是在重复操作,我能有耐心的写完,也希望大家能耐心看完。学其原理,举一反三,会制作出更多的好玩的字体。
首先我们先看一下效果

我放大给大家看下

从图片中我们可以分析出做这种饼干字体大概可以分为三个步骤,第一做多层效果,第二做颗粒效果,第三做描边。那我们一步一步的来。
第一步:做多层效果。打开AI软件,新建文档,选择RGB模式,输入文字。

选择文字对象,去掉填充颜色。然后窗口——外观,添加一个填充色,颜色数据如图所示
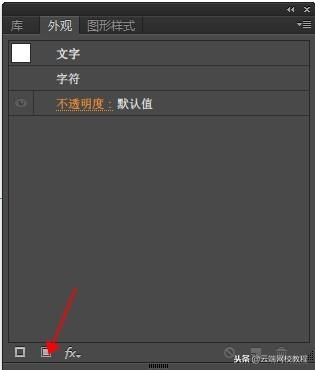
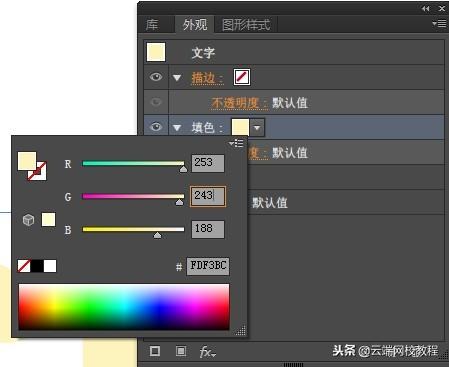
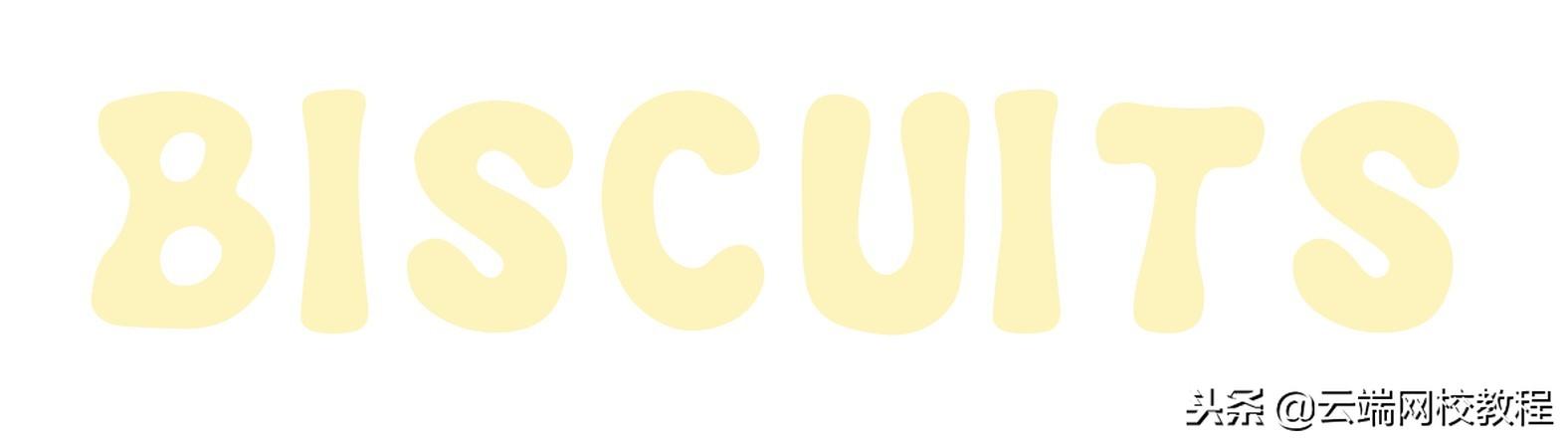
然后在外观面板中,继续添加第2个填充色,颜色数据如图所示(这里要注意,选择对象之后,不要选择之前的填充色,这样才能将新的填充色置于上面,之后的操作同理)

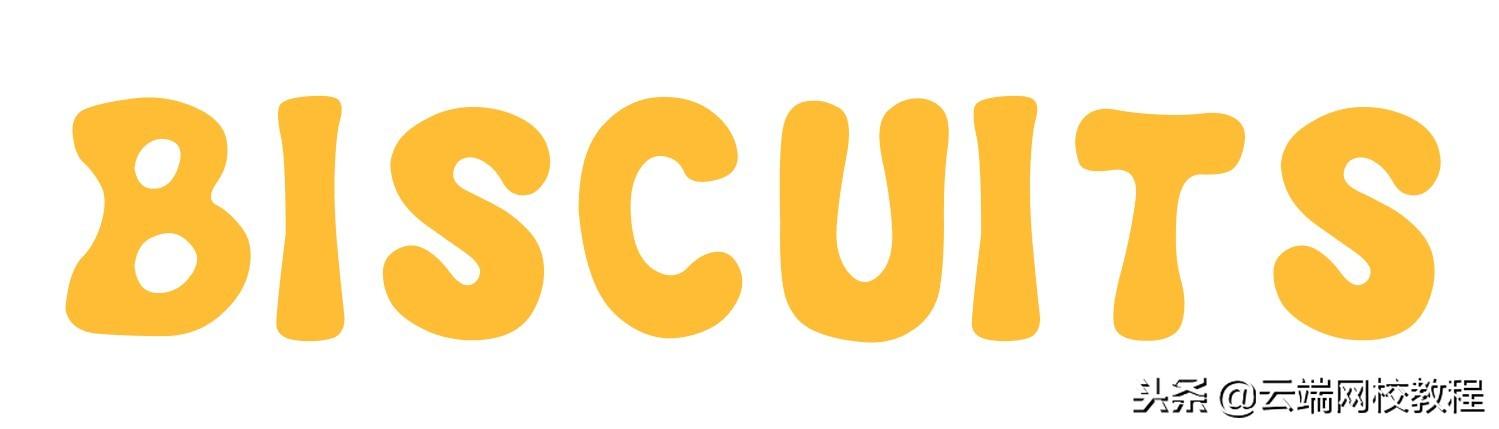
选择新的填充色,然后效果——路径——位移路径,数据如图所示;继续效果——扭曲和变换——变换,数据如图所示。

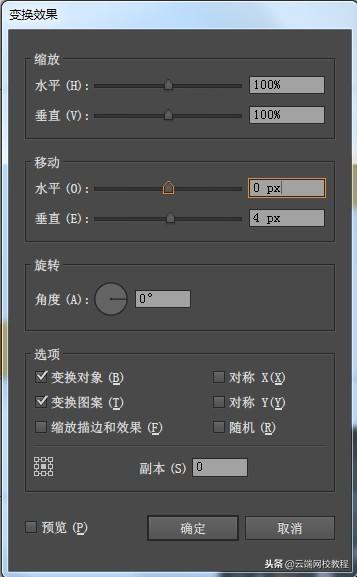

继续添加第3个填充色,颜色数据如图所示;选择这个填充色,然后效果——路径——位移路径,数据如图所示;继续效果——扭曲和变换——变换,数据如图所示。

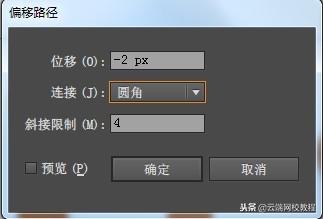


继续添加第4个填充色,颜色数据如图所示;选择这个填充色,然后效果——路径——位移路径,数据如图所示;继续效果——扭曲和变换——变换,数据如图所示。


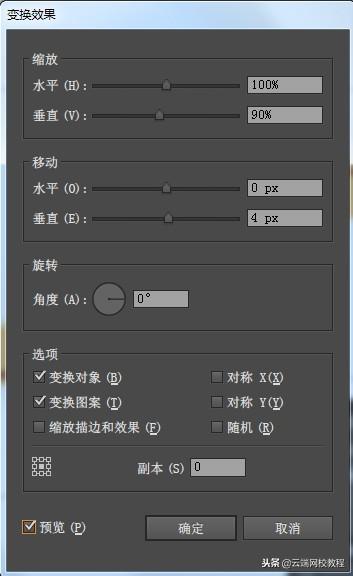
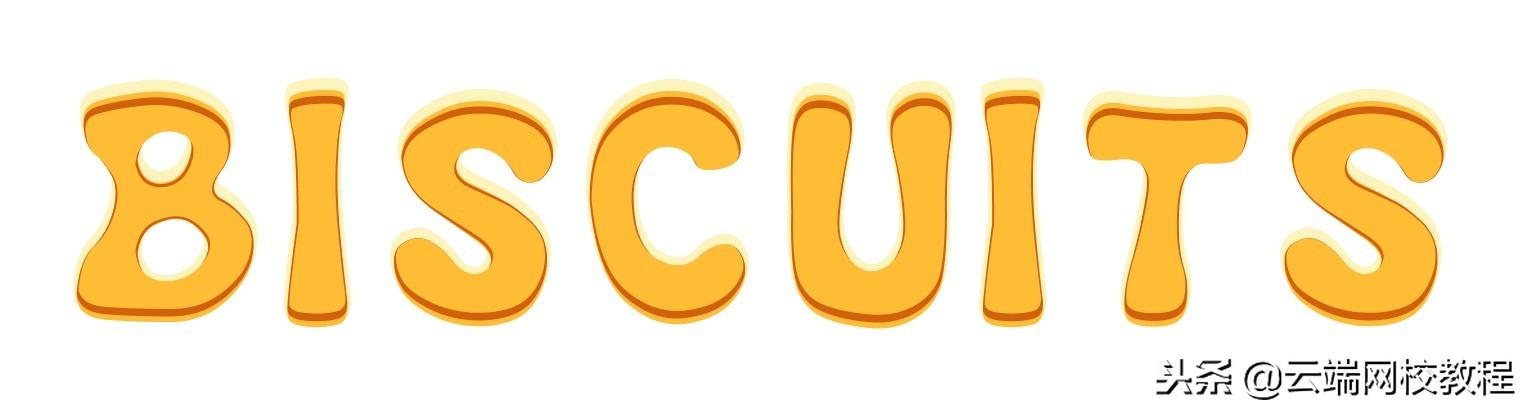
多层效果基本上就完成了,接下来我们做颗粒效果。
第二步:制作颗粒效果。我们运用图案命令去制作饼干上的巧克力颗粒感。窗口——色板,然后打开色板库——图案——基本图形——基本图形-纹理,选择其中的砾石滩图案,直接拖拽到画板上,点进编组,改变颗粒的填充色,颜色数据如图所示
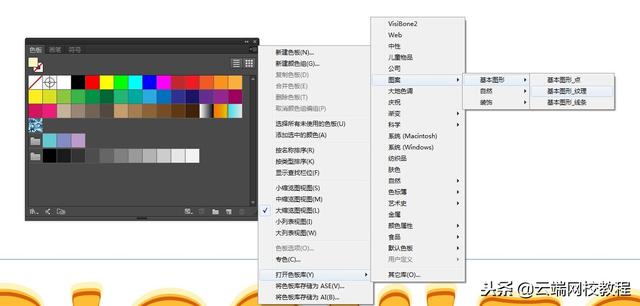

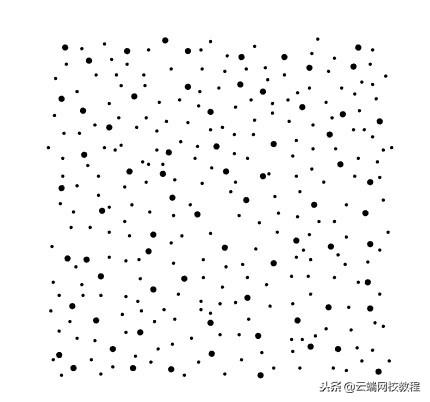

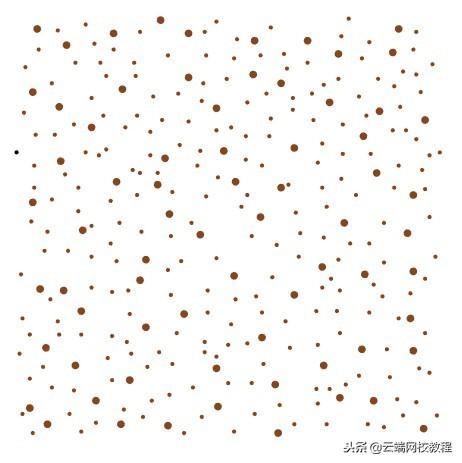
将编辑好的图案拖拽进色板内备用
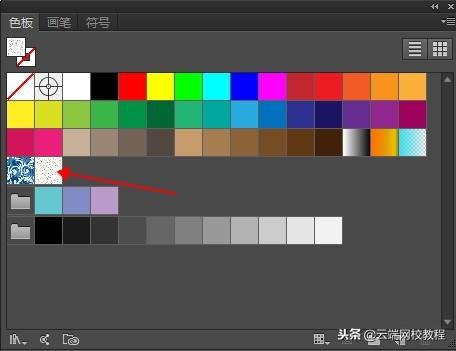
再次在外观面板中添加第5个填充,填充色选择刚才制作好的图案。


选择第5个填充色,效果——扭曲和变换——变换,数据如图所示

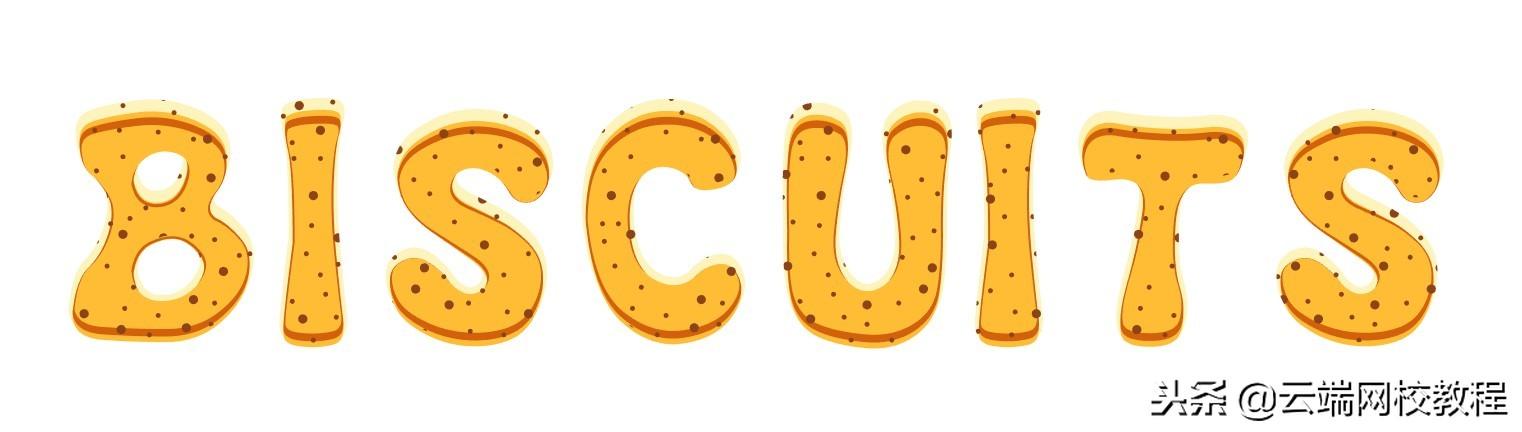
外观面板中再次添加第6个填充色,选择原本软件自带的砾石滩图案填充,然后点击不透明度,混合模式选择柔光。
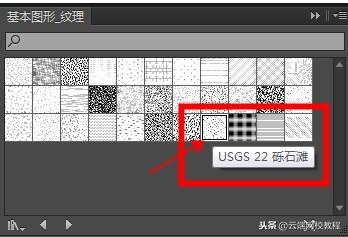
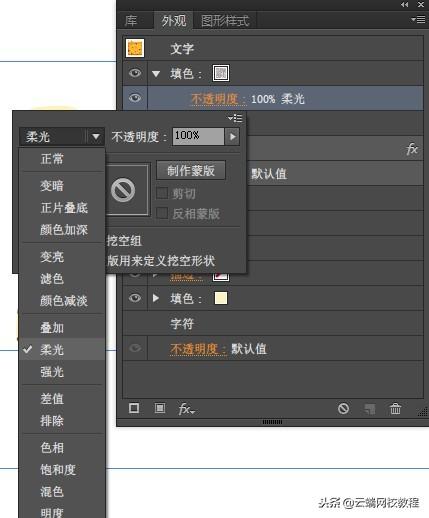

外观面板中添加第7个填充色,颜色数据如图所示,然后点击不透明度,混合模式也选择柔光。

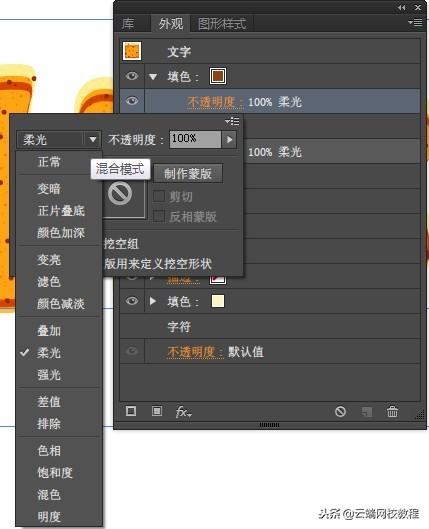
选择第7个填充色,效果——路径——位移路径,数据如图所示;继续效果——风格化——颗粒效果,数据如图所示。

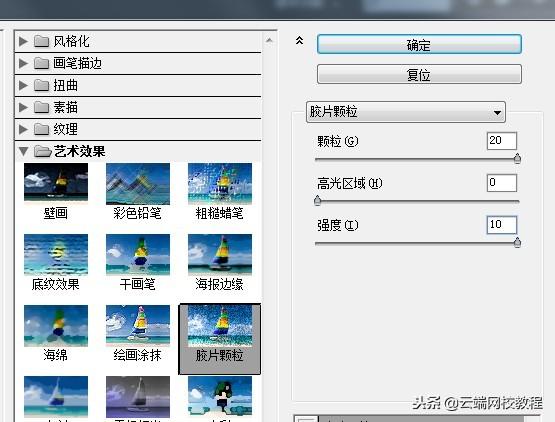
选择外观面板,添加一个描边,颜色数据如图所示,描边宽度为1.5pt。
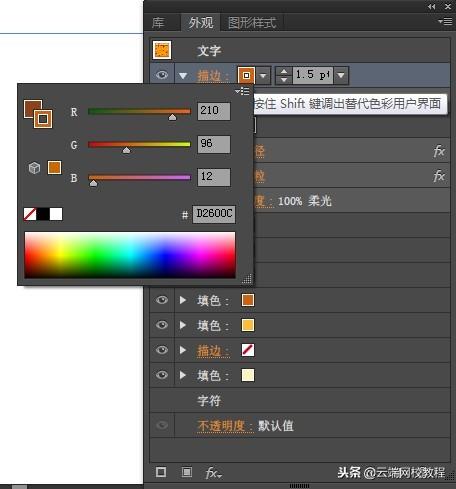

选择外观面板,添加第2个描边,颜色数据如图所示,描边宽度为1pt。
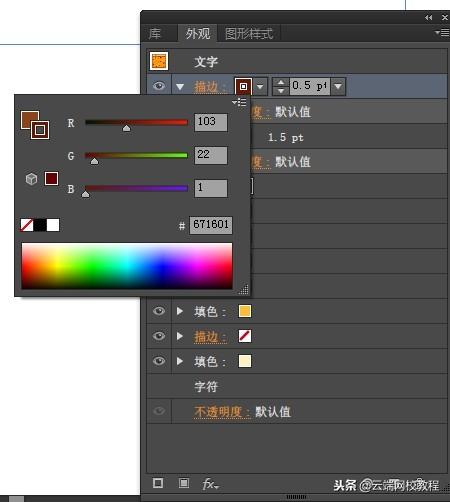

然后选择文字对象,添加一个阴影,数据如图所示。

最后就是一些个人喜好的调节了,按快捷键shift T修饰文字工具,可以调整单个文字的大小,位置和方向。
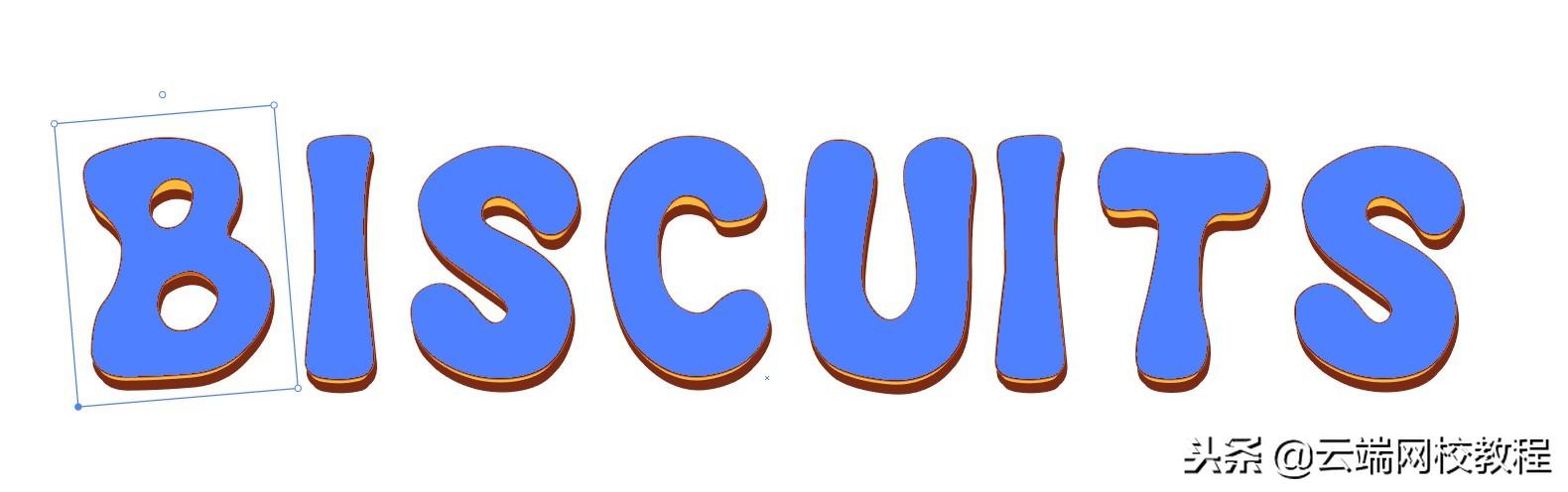
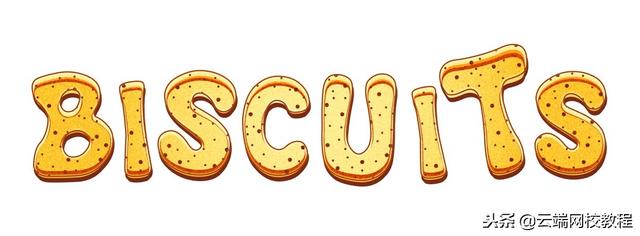
最后根据自己的喜好添加一个背景,效果就算是完成了。

OK,这篇制作多层夹心饼干文字的效果就算是完成了。如果你能看到最后说明很有耐心的,其实真心不难,看似很多操作,实际上如果自己操作一次就会发现都是重复的操作,基本上10分钟以内就可以完成。
谢谢大家的阅读,求点赞,求关注,谢谢。
如果喜欢AI绘图软件,想系统化从零学习的学员可以看下我的全套原创视频教程。
因为平台要拿分成,所以头条上教程价格稍微高一些。如果需要教程并且想要优惠一些,可以搜我的淘宝店铺:云端网校。(记得是搜店铺,而不是宝贝)或者直接点击下面的了解更多,可以直接进入商品页面。都是个人的原创视频教程,谢谢大家的支持。
,