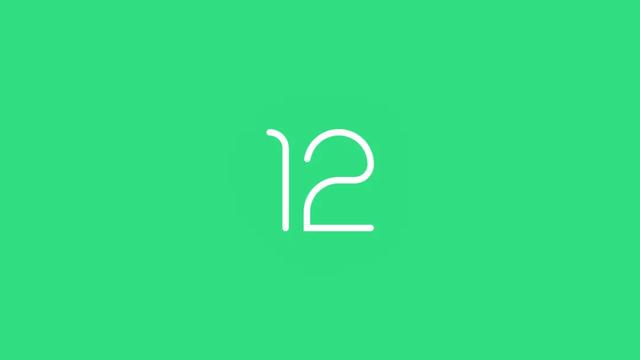大家好,过完春节大伙们都踏上了离乡的征程,再多不舍,看看自己的钱包,还是要出发!2019年已经悄然过去一个半月,你的学习计划开始了嘛?来吧继续学习PS-cc2019,今天继续给大家带来CC2019 ps 的基础教程:画框工具,对你没有听说过,这是2019版本新增的一个工具菜单,不过它的用法用途很多ps老鸟甚是熟悉-类似与剪切蒙版!

画框工具
先回顾一下剪切蒙版的用法:
1.选择形状工具(任意的形状,按需要,也可以用钢笔勾出不规则形状),在画布中绘制合适大小和放置位置!

步骤一
2.导入我们需要蒙版的图片素材(我们自己合成的素材,避免侵权),放置到形状工具的上一层,调整好图片的大小位置;

步骤二
3.Alt 鼠标放到图片图层和形状图层之间(下图红色位置),快捷键实现剪切蒙版,将图片镶嵌到形状中,多余的部分将隐藏不可见!取消剪切蒙版快捷键:CTRL Alt 鼠标放置到图片图层和形状图层之间的位置;

红色线框位置
下面重点说一下画框工具(CC2019版本中左侧工具箱中一个画布中间有个×的形状图标就是画框工具了,再找不到就私聊我,CC2018版的ps的小伙伴自行脑补)
快捷键:K(输入法在英文半角状态下)
使用方法:1.选择画框工具,在画布区域画合适大小的画框,如下图:将会形成红色内的米字格格状的区域,拉动边缘可以调整大小,使用选择移动工具可以改变所在位置;

画框工具
2.将我们准备好的图片素材置入,完成剪切蒙版效果;

画框工具使用
优势:使用画框工具实现蒙版效果更加便捷快速,对于新手更容易完成排版,完成蒙版效果!可以用在app和商城快速排版,大大缩减剪切蒙版的速度!
缺点:画框工具目前只有矩形选框一种形状,矩形;相对于第一种剪切蒙版的的方法而言,形状单一,不能满足多种形状组合!
画框工具主要的用途就是用来制作蒙版效果了(重点),也经常被产品经理当做占位符,俗称画框框(意义不大),剪切蒙版效果也有很多种实现方式,什么时候用哪种方法,我们也要跟据实际设计工作需要而言,不但要快速,而且要有美观!这样才能让我们的设计成品一稿过,避免后期的修修改改!
好了,本期的《CC2019 ps 画框工具》的基础教程到此结束,新手菜鸟们,赶紧学起来!新的一年,励志学一门新的技术!七娃近期将会将PS基础教程完善,接下来做些场景合成、照片修图、仿手绘、已经各种滤镜动作的使用教程,后期跟着大家一起学PS的姐妹篇AI的基础教学,这也是2019年的新年计划!EveryBody 加油!
,