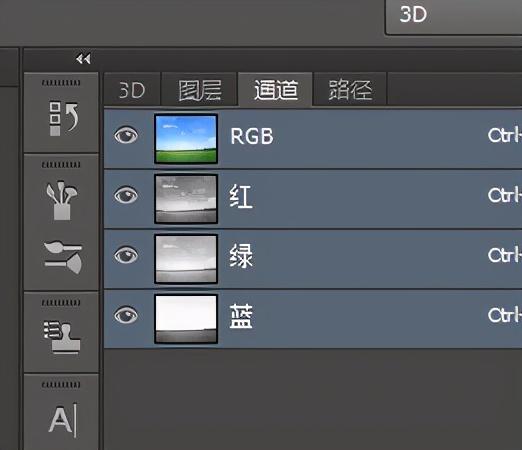PS是一款强大的图像合成软件,所谓合成就绝不仅仅是几张图片的简单叠加,需要对每一张图片进行精细加工,比如裁剪,抠图,调色等,其中抠图可谓是合成过程中的重中之重。
但是对于许多同学来说,抠图却成了让他们非常头疼的事,学了很多种方法却不知道怎么用,在看了之前的《一篇文章带你解决PS世纪难题——通道》后,相信你对于通道已经有一定的理解了,今天就为大家分享两个用通道进行精准抠图的小技巧。
1. 一次性通道抠图法适用情况:去除纯黑背景
原理:利用通道是用来记录颜色信息,Alpha通道记录选区的特性进行颜色还原,由于背景是纯黑,所以不用担心背景的杂色影响,可在Alpha通道中轻松对相应颜色建立选区,在图层中进行填充,利用RGB加色原理进行色彩叠加还原。
将火焰图片打开,新建3个空白图层,从上至下分别命名为蓝,绿,红,将通道中的红绿蓝分别复制。

按住Ctrl点击红色拷贝通道,就会出现选区,即所有红色出现的选区。此时在红色图层中填充红色 (255,0,0),会出现以下效果。

依次按住Ctrl选择,绿色,蓝色拷贝通道,分别在相应的图层中填充绿色(0,255,0),蓝色(0,0,255)。

此时将蓝,绿涂层的混合模式调整为滤色。

火焰就被完整地抠出来了。
2. 通道局部抠图适用情况:背景较简单的人物抠图
原理:Alpha通道是用来记录选区的,白色表示选区,黑色表示非选区,通过调整色阶增加目标图像和背景的对比度实现精确选区目标图像。由于背景的质感,在整体调节色阶时会产生局部灰色杂色,使图像与背景粘连,利用套索可实现局部色阶调节,消除灰色杂色,进而利用画笔画出所需区域,建立选区。
在制作合成海报时,人物元素是必不可少的,当我们手中没有现成的人物素材时,就要从其作品中抠取,当我们想抠出背景简单,人物却很复杂的图像时应该怎么做呢?
以这张图为例,背景很干净,但人物的头发却极为复杂,不可能一次性抠出,因此我们需要分步进行抠图。
首先在红,绿,蓝三个通道中选择一个对比度相对较高的通道,本图中选取蓝色,之后复制蓝色通道,调整此通道的色阶(Ctrl L),目的是为了将人物和背景的对比度进一步扩大。

我们会发现人物的局部位置与背景的对比度依旧不是很明显,因此我们需要对人物的局部进行再次处理。

利用套索将红框区域选中,利用色阶进行局部调整。

用白色画笔将背景全部涂成白色,人物部分涂成黑色。之后反相(Ctrl I),按住Ctrl点击,载入选区。

在图层中新建空白图层,选中空白图层,Ctrl J复制选区,人物就被抠出了。

以上就是两个非常实用的利用通道抠图的小技巧,当然,抠图的方法有很多,比如,钢笔,套索,快速选择工具,没有万能的工具,只有最适合的工具,而想要灵活应用,很多人会说多实践,但我建议大家的是一定要了解每种工具工作的原理,并且多思考,同样的效果自己能想到多少种达到的方法,尽可能想出更多的方法,才算真正做到理解。
,