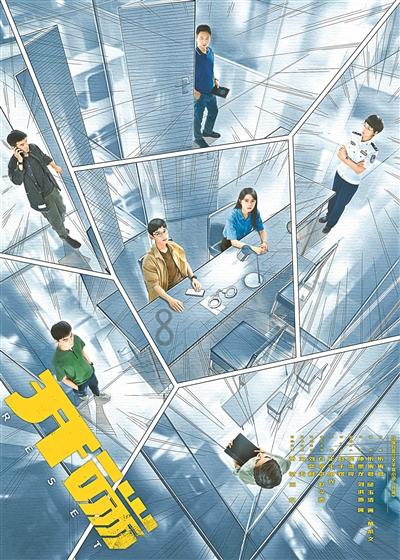找到要删除背景或某些方面的图像,然后在Photoshop中将其打开,然后选择“快速选择”工具(通过“魔术棒”工具找到)。使用此工具时,它的作用类似于笔刷工具,因为您可以通过使用[]键来增大和减小大小来更改其大小,从而使选择变得更加容易。

选中“快速选择”工具后,将鼠标拖到要删除的区域上。如果选择了要保留的部分,请按住ALT并拖动像素。

做出选择后,我们现在将通过单击“选择”和“遮罩”来细化选择的边缘。进入“选择并遮罩”后,转到属性面板中的“边缘检测”,打开智能半径并稍微调整滑块。


向下滚动属性面板,您将看到输出。单击下拉列表,勾选“去污颜色”选项,然后确保“输出到”为“带图层蒙版的新图层”,然后单击“确定”。

现在,您应该剩下所需的选择了!

现在,我们将新图像放置到不同的背景上。打开要用于背景的图像,然后选择“移动”工具并将其拖动到主图像上。


您可以将拖动到背景的图像重命名,然后删除旧的背景层。您还需要重新调整图层,以使背景位于女孩后面。
第六步:现在,我们将为图像添加一些最终修饰。首先,我们将使用Free Transform工具的快捷键CTRL T调整女孩的尺寸并更改其位置。

接下来,通过转到左下方面板并为调整图层选项选择第三个选项来添加照片滤镜。尝试使用过滤器,直到找到您喜欢的过滤器!


我们终于完成了!我希望您现在对如何使用“快速选择”工具有更多的了解,并意识到它的功能有多强大!