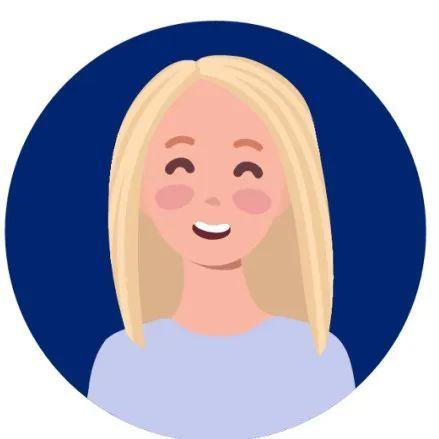想必大家都用手机拍过视频吧,那有没有想过单单只用一个 iPhone 制作属于自己的微电影呢?新年假期马上就要到了!通过一些简单的处理,将和家人朋友相聚的照片或者视频做成一份形式特别的纪念品也是不错的选择。
去年入选 App Store 年度精选的美拍和 Repaly 带动了一大波的视频热潮,这类应用的优势很突出,能够快速将视频、照片搭配音乐和滤镜制作成一个精美有趣的短视频进行分享,无需剪辑,简单易用。不过的硬伤同样也很明显,千篇一律的模板,让人审美疲劳的滤镜,无法延伸的视频时间.....诸多的条件限制导致这类应用只能成为社交套餐供人偶尔一乐,无法真正地制作出高质量的视频。想要成为自己生活的导演却又不想购买那么多的专业设备?真的就没有两全其美的办法吗?现在,包子带着堪比专业制作同时上手又简单的 iMovie 来帮你啦!

iMovie 一开始是为 Macintosh 电脑开发并作为 iLife 套装的一部分进行发售的软件,后来 iPhone 4 等 iOS 设备支持了 HD 摄像,iOS 版 iMovie 也因此应运而生。总体来说,iMovie 直观精简的设计以及 Multi-Touch 手势操作让手机剪辑视频的难度大大降低,没有很复杂的操作就可以做出一部令人满意的专属影片,以下是包子去年闲暇时制作的旅游纪念小视频。
好啦,废话不多说,接下来包子尽量用简单的语言教大家使用 iMovie 制作属于自己的小电影。
步骤 1:创建新的视频项目
进入 iMovie 的主界面,你会看到「轻按 以开始创建新的影片会预告片」的提示,点击选择项目类型,即可创建项目。选择「影片」可创建可塑性强的视频项目,利用现有的照片视频制作自己的专属影片;而选择「预告片」则直接利用苹果提供的视频模板快速制作影片,类似于美拍的操作,但此类影片有众多限制,无法自定义视频长度与音乐等,所以包子更建议大家创建「影片」项目,制作出来的视频更有专属意义同时也更加有趣。


步骤 2:选择影片主题
选择好视频项目后,会提醒你选择「影片主题」,这一步也为必选项,因为你之后制作影片的整体风格(包括转场特效、视频动画、文字呈现方式等)将会在由此步决定,iMovie 目前提供 8 种影片主题,预览主题并选定后,即可正式创建项目同时进入编辑页面。如果在后续的操作中想要修改主题可以随时进行更换。


步骤 3:导入视频素材
点击「媒体库」的图形按钮开始为本次影片的添加制作素材,可以是视频片段、照片或者音乐。

3.1 添加视频片段
3.1.1 视频导入
视频片段的导入可以是来自本地拍摄,也可以是 iCloud drive、iMovie 媒体,鉴于后两者国内使用较少,这里便不做过多阐述。而如果你想为 iMovie 添加非 iOS 设备拍摄的本地视频,你需要利用 iTunes 进行导入,且导入的视频格式必须为 MP4 或 MOV,所以通常非 iOS 类拍摄的视频需要进行一次格式转换才能被导入。

3.1.2 截取片段
普通情况下进入视频列表选中视频即可完成添加,如果只需选择部分片段,操控视频片段上前端与后端的黄色控制柄进行移动即可,导入时会自动剪掉多余部分。

3.2 添加照片、音乐
3.2.1 照片导入
长按照片的缩略图进行照片预览,点击缩略图导入照片文件。

3.2.2 音乐导入
iMovie 预设几十种声音效果和 8 首主题音乐,如需使用自己喜欢的歌曲,需先把歌曲文件放进系统自带的音乐应用里,iMovie 才能识别并完成添加。

步骤 4:开始剪辑视频
视频素材导入成功后,系统会进入「视频编辑页面」, 接下来,就要开始合理的对已导入是视频素材进行剪辑,以此组合成一个完整的视频影片,以下是常用的四大基本剪辑动作,这些动作同样适用于对照片和音乐的剪辑。

4.1 删除片段
长按选中片段并移至屏幕上方,待片段左上方出现云朵显示后,放手完成删除。

4.2 移动片段
长按视频片段并拖住不放,往前或往后选择新的位置插入即可。

4.3 修剪片段
选择想要修剪的片段,操作片段前端和后端的黄色控制柄进行移动即完成修剪视频。

4.4 拆分片段
选中待拆分的视频片段到白色时间线处,此时轻点片段待片段出现黄色控制柄的显示,沿着白色时间线向下扫动完成拆分剪辑。


4.5 添加静帧
与拆分片段步骤大致一样,选择待添加的视频片段到白色时间线处,轻点片段出现黄色控制柄时,向上扫动即可创建静帧,默认情况下,静帧设置为显示 2 秒。若要更改时间长度,请轻按以选择静帧,然后向右或向左拖移任一黄色修剪控制柄。


进行完上述的剪辑操作,一个基本的视频大致成型,接下来,只要对视频片段进行优化和细节处理就可以得到一个比较完美的个人影片,这里补充一点,在剪辑视频的过程里,点击窗口下方的播放按钮,可以随时预览视频修剪的状况,更好的了解视频制作的进度。
步骤 5:添加视频特效
在 iMovie 里,特效的运用基本分为两大类,一类是片段特效(仅限照片素材),为每一个片段添加单独的演示效果,使表达更富感染力;第二类是转场特效,让片段与片段间更好的衔接,同时也可以避免片段过渡时的枯燥干硬,使其更为流畅自然。
5.1 片段特效
iMovie 里的片段特效采用的是 Kenburns 效果(左右晃动,缓慢伸缩镜、缩小和放大),点击任何一段照片素材,在视频窗口右下角会显示 kenburns 效果的操作按钮,点击「双指开合定位起点」的提示按钮,窗口下方片段的前端控制柄和时间线将会重叠,此时,在窗口处放大相应的画面,移动到照片的焦点即可,点击「双指开合定位终点」也是同样操作,但是在进行操作的时候,一定要想好你想突出照片的哪个点,这样才能决定 kenburns 效果的路径,点击下方的播放按钮,查看刚才添加的 kenburns 效果。

5.2 转场特效
在视频片段与片段间,都会有一个黑色方块的小按钮,这个按钮就是设置转场,即镜头之间的切换效果。点击转场按钮就可以调整切换效果,目前 iMovie 共有 6 大类转场效果,包括叠化、渐变、幻灯片等,再加上每一种影片风格都有单独的转场效果,所以大大小小的转场风格加起来一共 20 种,非常的灵活多变。另外每一种转场效果都可以分别设置转场时间。

步骤 6 :添加录音
在导入视频阶段我们已经知道 iMovie 可以导入手机里的音乐文件或者添加声音特效,不仅如此,我们还可以再对视频添加录音,点击编辑页面中的录音按钮,即可进行录音,生成的声音文件会立即导入视频中, 声音的操作与视频相似,每种音频都会用不同的颜色进行区别(歌曲文件是绿色,录音文件是紫色,声音效果是蓝色),与视频不同的是,声音可以同时添加多个音频轨,每一个音频也可以分别设置声音的大小和效果。

步骤 7:添加字幕
点击任何一个视频片段,编辑面板中会出现「 T 」文字按钮,选中即可唤出字幕编辑面板。你可以给项目中的任何视频片段或照片添加字幕。每个字幕样式都会以动画形式显示在屏幕上,并在该字幕样式所添加到的视频片段或照片的整个持续时间内保持在屏幕上。添加之后,带字幕的照片或视频片段会出现在时间线上,左上角带一个「 T 」 图标。 值得注意的是,目前 iMovie 所有中文字体默认为系统字体,同时此阶段无法更换其他字体。开头介绍视频中的字体借助了绘声绘影进行了导入。

步骤 8:添加滤镜
最近更新的 iMovie 已经可以为视频添加滤镜,虽然滤镜有 10 种不同的风格可以选择,但是包子看着这些滤镜的呈现效果......敢问这真的是 Apple 设计的吗?包子建议慎重选择iMovie 内置的视频滤镜。

步骤 9:导出保存
视频剪辑完成后,选择返回就可以进行导出了,导出允许发送到本地,同时也可以上传到网络,不过上传的网络基本是国外的视频网站,所以没有梯子的同学们就不要忧桑了,老老实实的保存到本地再进行上传。


iMovie 的导出提供 4 种分辨率,最高可达到 1080 P,导出速度根据导出质量而定,质量越高容量会越大,同时编码时间也越长,而在导出质量这一环节 iMovie 做的真的挺不错,包子利用 iMovie 制作的视频上传到优酷进行转码的时候基本都识别为超清格式,不管是画面细节还是声音都保存的相当好。
总结:
很难想象,在一块小小的屏幕上,iMovie 便能发挥近乎达到专业水准的剪辑能力,利用 Apple 先进的 Multi-Touch 技术,只需简单的操作就可以制作出一部令人满意的视频电影。虽然无法达到 Final Cut Pro 严谨细致的制作要求,但是在生活使用中已经是绰绰有余,正好临近春节,大家快快行动起来为家人为自己拍一段独一无二的电影,相信 iMovie 会为你带来一个美妙的回忆。
,