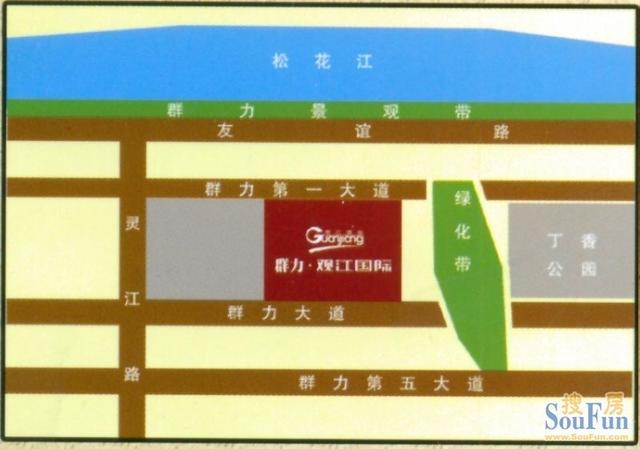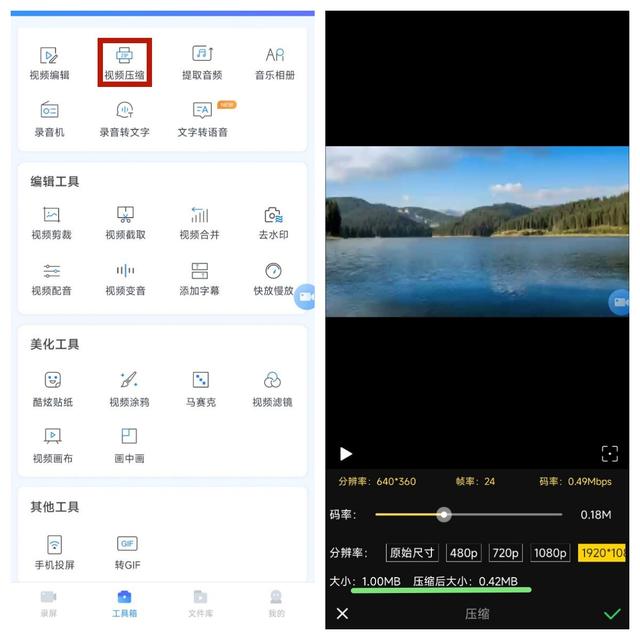对于职场人来说,工作中许多文件都有着非常高的机密,特别是一些财务库存销售方面的文档,恨不得每个都加密保存。但是对于手动一步一步的去操作加密,也是非常繁琐的事情,在这里小编讲解WORD文档一键加密,这里利用到了宏。只需一键即可给文件加密。
一、首先,我们进入《视图》中的《宏》,点击《宏》。在弹出的对话框中我们将名称输入一下,这里我输入的是《番茄炒蛋的做法步骤》,你们可以自行修改。输入完成后点击《创建》按钮。



二、此时,我们就进入了VBA代码区域,在光标处我们复制下列代码粘贴进去。然后保存,关闭,返回到Word界面后我们就可以去运行刚刚输入的宏。
提示:下列代码中Password=“这里是密码”;WritePassword=“是修改文件的密码”,大家自行修改!
With Options
AllowFastSave = True
BackgroundSave = True
creatbackup = False
SavePropertiesPrompt = False
SaveInterval = 10
.SaveNormalPrompt = False
End With
With ActiveDocument .
ReadOnlyRecommended = False
.SaveFormsData = False .
SaveSubsetFonts = False
.Password = "123456"
.WritePassword = "288"
End With
Application.DefaultSaveFormat = ""


三、保存关闭该文档以后,我们再次打开,可以看到需要输入密码哟!

四、该宏已经保存到你的Word模板中了,日后只要我们新建文档,或者是打开某些文档的时候,我们只需要《视图》-《宏》,运行该宏,即可起到一键加密的作用
,