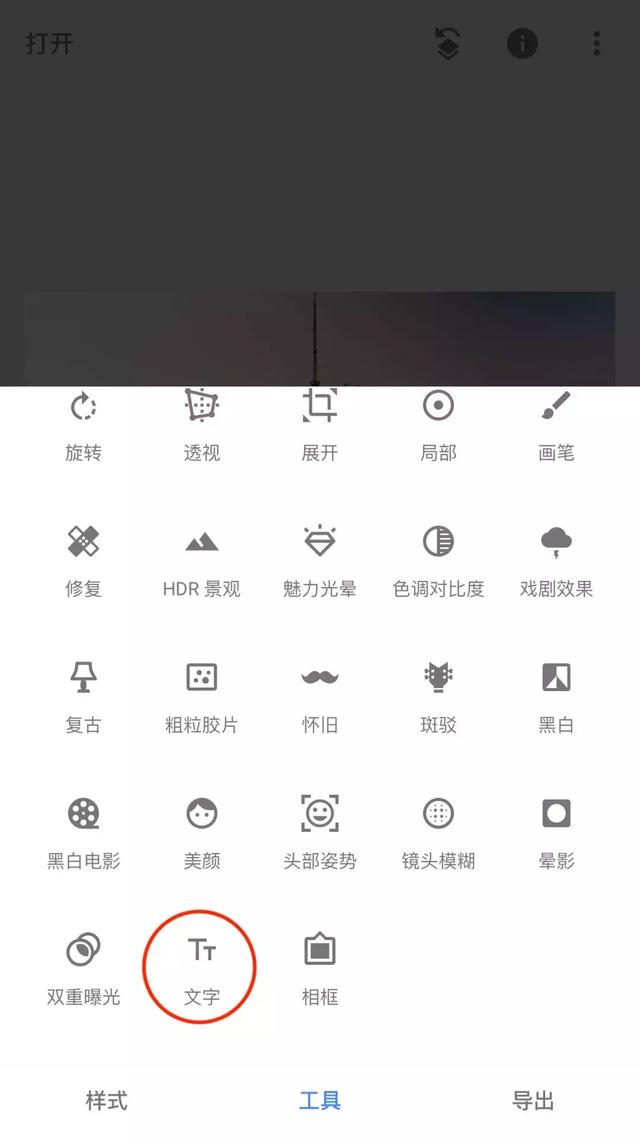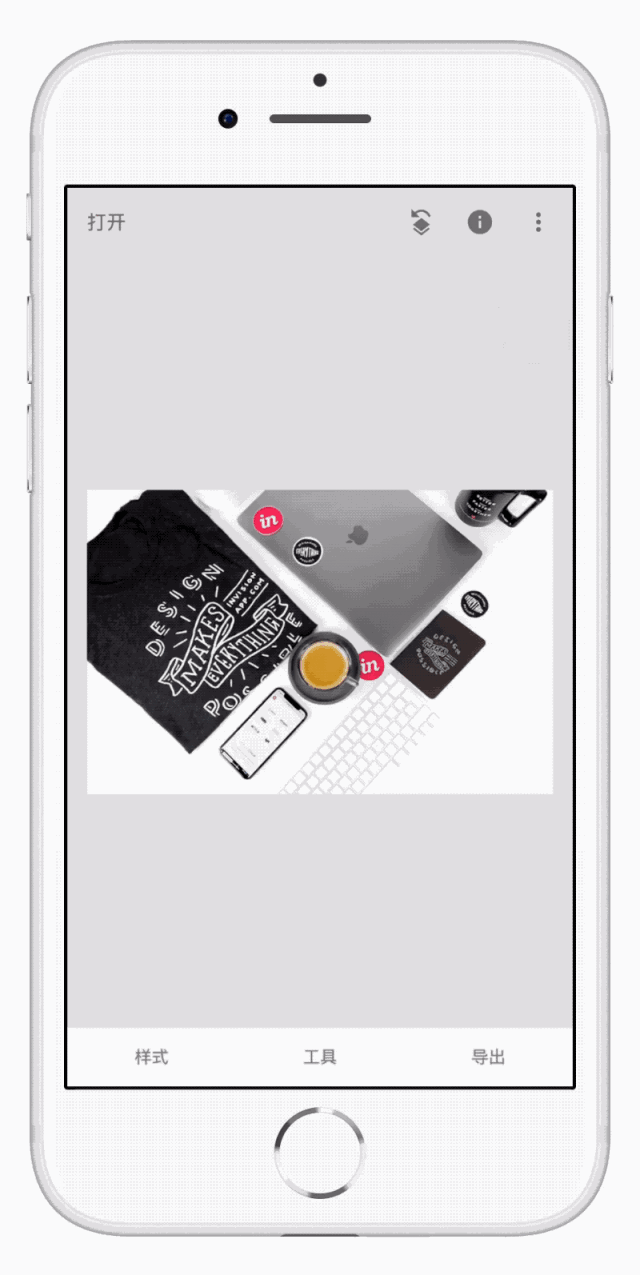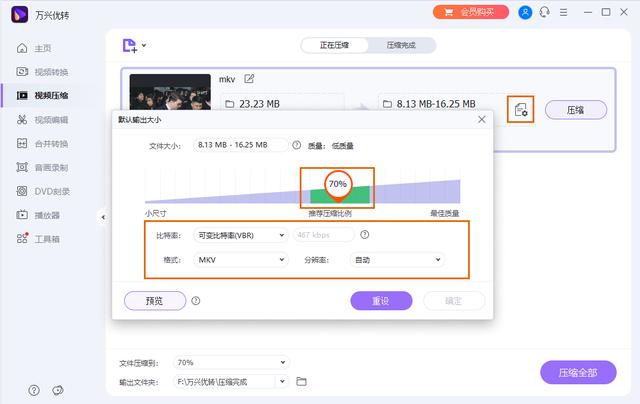大家早上好~昨儿的snapseed课程看了没?
没看的同志戳下面的链接就能看哈~
两分钟学会手机修图——Snapseed局部调色课程 学会使用Snapseed局部调色,才是修出好看照片的秘密!
今天,咱们要认识的是一个好用到不行的辅助操作——蒙版
对于经常用PS修图的同志来说,蒙版并不陌生,它和图层是一对相亲相爱的好兄弟~下面,就让尼古拉斯·北来介绍一下这一对兄弟!
蒙版和图层の关系● 图层
先和大家来说一下图层,在使用Snapseed修图时候,虽然你没见过它,其实它就一直陪伴在你们左右!在Snapseed中的每一次调整都会建立一个新的图层,而图层就像是一层一层不同效果的布,来盖在原片上面达到最终你看到的调整效果~
● 蒙版
如果说每一个图层是覆盖在原图上的一层布,那么蒙版就是按照一定需求,将这块布进行裁剪~
当然这个剪裁大多数情况都是不规则形状,这个形状由你的手指来决定!
剪裁之后就可以只将上层布的效果应用于画面中的一部分,而其他部分不受影响,仍为下层布的效果。
1、点击右上角的【菜单】选项2、点击 【查看修改内容】3、点击你想要修改的蒙版的图层4、选择第二个蒙版选项进入蒙版操作界面按照上面的步骤,你就能轻松把隐藏的蒙版给找出来了~
下面,咱们来了解一下蒙版的操作界面~
进入蒙版的操作界面,乍一看,会以为是画笔的界面 ,确实有不少的相似之处,唯一的不同就应该是蒙版界面有一个【翻转】的功能!
何为【翻转蒙版】,当你想要应用的面积比较大的时候,你就可以涂抹不想要的那个部分,然后点击【翻转蒙版】!就可以省时省力!
蒙版的使用方法有两种:
1、先应用翻转蒙版,然后选择浓度为0的画笔擦除掉不想被影响的部分2、直接选择浓度为100的画笔涂抹到想作用的部分上哪些操作可以使用蒙版
在Snapseed中,大部分操作都可以使用蒙版的,比如之前讲的 图片调整、结构、色调 这些全局画面的操作都可以使用蒙版~
但是本身就是涂抹进行操作的,就不能用蒙版,比如“画笔”
来些例子讲再多的原理不如举栗子来得直接!蒙版可以实现很多效果,这次我们来讲两个最常用的栗子~
▼
文字穿插
首先要讲的是文字穿插的效果!
出门旅行拍照定位的方法已经过时了,在照片上直接标出地名,是不是RIO酷!
1、点击【工具】中的【文字】,进入文字界面!
2、双击界面中间的文本框即可输入想要写的字!
3、点击下方的选项,调整好文字颜色样式及透明度
4、按照前面教你们的步骤,调出蒙版界面
5、这时候你会发现写的文字不见了,木有关系,拿出你的手指,在图片上文字的地方涂抹就可以!如果想要将文字放在建筑后面,手指就不要涂抹建筑上面,这时候涂抹文字就需要把界面放大,然后细心涂抹了!
6、保存即可~
同理,这种文字包围的效果也可以轻松做出来~
▼
局部色彩保留
一直很火的局部色彩保留,也可以用Snapseed中的蒙版制作!
1、将照片导入到 Snapseed 中~点击【工具】,选择【黑白】,挑一个你喜欢的黑白的滤镜~
2、进入蒙版编辑界面
3、像这张图,只想要保留红色的那部分,占画面的比例很小,这时候,我们可以采用【翻转蒙版】,将黑白数值调到 0
这时候,整个画面都能看到覆盖了一层红色的蒙版,用手指擦除覆盖在想要保留的部分上的蒙版就好~
擦错了没有关系,将黑白的数值调回100,再涂抹擦错的部分,就可以恢复了~相当于橡皮擦了!
4、导出
欧啦,蒙版用得最多的两个用法就到这里讲完啦~
不光以上两种,你还可以将蒙版用到任何你想局部调整的画面里,比如,你只想调亮画面的一部分,除了可以用上节课说到的【局部调整】,还可以先整体调亮,然后使用蒙版,擦除不想调亮部分的蒙版~
赶紧把假期里的照片用Snapseed修一修,去发票圈吧!
,