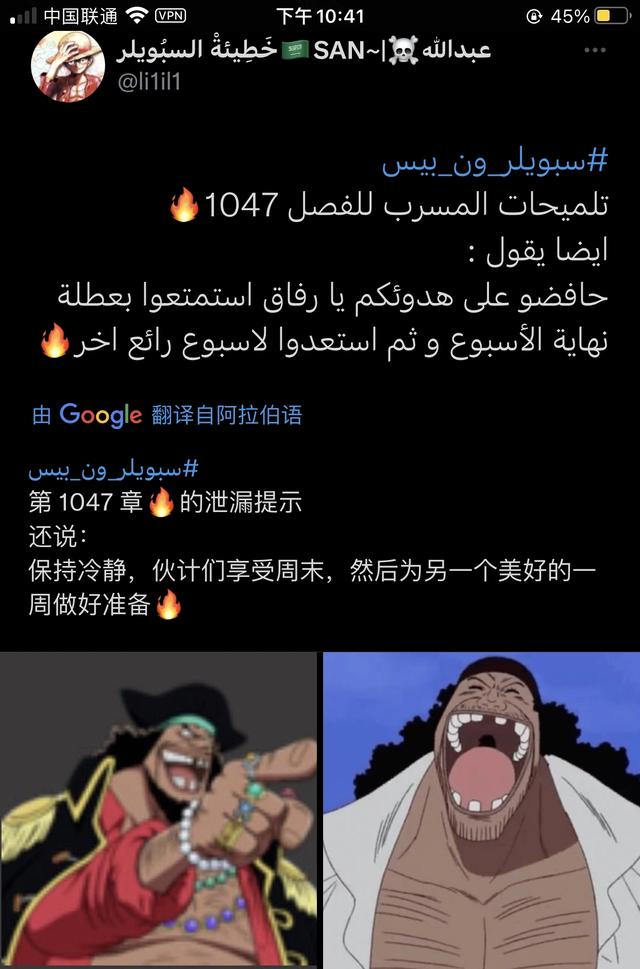声明:本教程适用于win7以上操作系统,篇幅过长请耐心观看。
大家好,我是小T,今天话不多说直接来点干货,以下是正文。



首先看下图

所谓局域网就是所有电脑都在同一个网段内,通俗的说就是电脑的网线都是插在同一个路由器或者交换机上。(链接同一个wifi也是一样的道理)

一.确认链接打印机的主电脑IP
打印机USB插口链接在哪台电脑就在哪一台电脑上操作
首先使用快捷键Win R,如下图

然后输入CMD回车

进入到命令提示符界面输入ipconfig,然后回车


我们重点看一下IPV4地址,此时我的是192.168.0.104,记住它,现在我们进行第二步。

二.创建工作组
鼠标右键点击我的电脑,然后选择属性

找到计算机名.域和工作组设置,点击更改设置

找到“要重命名这台计算机,或者更改其域或工作组,请单击更改”,点击更改。

计算机名随意,记得住就行,工作组同上,最好是英文,比如办公室就设置为office,然后点击确定

此时,计算机会要求重启,等待重启完成,我们就可以进行下一步。

三.共享打印机
从链接打印机的主电脑操作,点击最左下角找到控制面板并打开

找到设备和打印机

右键点击需要共享的打印机,选择打印机属性

点击共享选项卡

在共享这台打印机前面打勾

点击确定,准备进行下一步

四.将所有需要链接打印机的电脑加入到同一工作组
打印机主电脑重启完成后,我们去其他需要链接打印机的电脑上操作。
首先确认是否在同一网段,(重复步骤一)
之前链接打印机的主电脑IPV4地址为192.168.0.104,我们只需要确定前面三组数字一致就可以了,比如这台电脑的是192.168.0.101。
然后我们重复步骤二,这里需要注意,计算机名不可以填写成一样的,但是工作组名字必须一致。之前我们工作组名字为office这里也必须是office

点击确定,等待电脑重启完毕。

五.连接打印机
从需要链接打印机的电脑,点击最左下角找到控制面板并打开

找到设备和打印机,点击进去

点击添加打印机

等待自动搜索完成

此时打印机就会出现在列表里,

然后一直点击下一步直到出现打印测试页




至此,这台电脑打印机共享已经完成。
其余剩下的电脑重复四-五步骤。

扫描二维码
获取更多精彩
小T等你哦


关注小T学习更多实用小技术。
求点赞,求关注,求在看