这个问题来自朋友咨询,如何设置规则,根据输入的内容自动显示不同的背景填充色?
案例:
下图 1 是学生成绩表,需要按照规则,
- 按不同的分数区间显示对应的背景色(见下图 2)
- 在上述条件基础上,把对应的分数显示成文字(见下图 3)

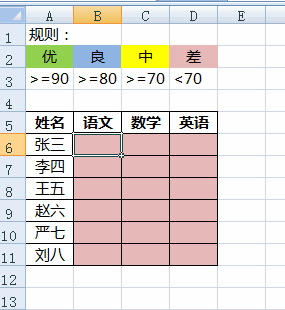

解决方案 1:
1. 选中需要设置的单元格区域,选择菜单栏的“开始”-->"条件格式"-->“新建规则”

2. 在弹出的对话框中选择“新建规则”--> 确定

3. 在新弹出的对话框中:
- 选择第 2 个选项“只为包含以下内容的单元格设置格式”-->
- 在下方的设置格式中分别选“单元格值”、“大于或等于”、“90”-->
- 点击下方的“格式”按钮选择需要的背景色 -->
- 确定

4. 按同样的步骤设置 80 分以上的背景色,需要注意的是:此处的“单元格值”要选择“介于”“80”到“89”

5. 依次完成 4 种颜色的设置 --> 确定

6. 设置已经完成,以下是实际演示效果
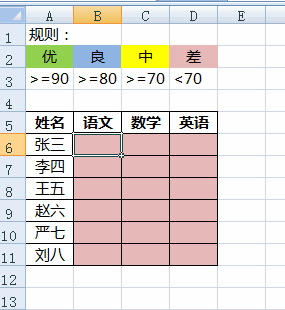
解决方案 2:
1. 现在来制作第 2 种效果,将分数自动显示成文字:
选中需要设置的单元格区域,选择菜单栏的“开始”-->"条件格式"-->“突出显示单元格规则”-->“大于”

2. 在弹出的对话框中输入“89”--> 设置为“自定义格式”--> 确定

3. 在弹出的对话框中选择“填充”选项卡 --> 选择所需的颜色

4. 选择“数字”选项卡 -->"自定义"--> 在类型中输入“优”--> 确定

5. 现在设置 80 分以上的背景色及显示文字:选择菜单栏的“开始”-->"条件格式"-->“突出显示单元格规则”-->“介于”

6. 在弹出的对话框中输入“80”到“89”--> 设置为“自定义格式”--> 确定

7. 按同样的方式设置背景色及文字
8. 依次完成 4 种颜色的设置,就能实现以下效果:






