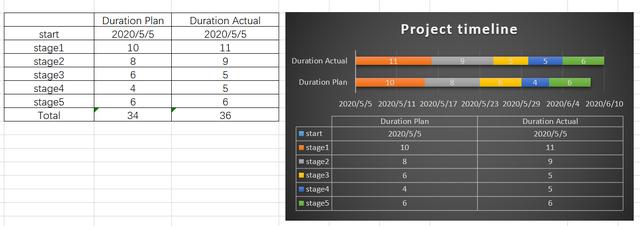用Excel做一个简单的线性时间轴,来总结项目各个阶段所花的时间,例如这样:

具体的步骤如下:
1 在Excel中做一个表格,把项目各个阶段的时间填上

2 选择表格除了Total那一行(最后一行)之外的部分,
点击插入,插入柱形图或条形图,点击二维条形图的第二个选项
插入后的图形:
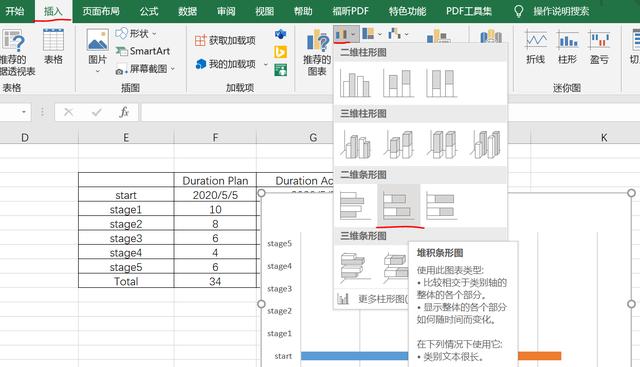
这个效果不是我们需要的,别慌,可以改改
选择整个图形,右键,选择数据,点击切换行/列

切换行列之后就变成这样:

3 如果你的Excel版本比较旧,你可能需要先把start那一行的日期的格式改成数值
选择start那一行日期的2个单元格,右键,设置单元格格式,点数值,小数位数设置为0
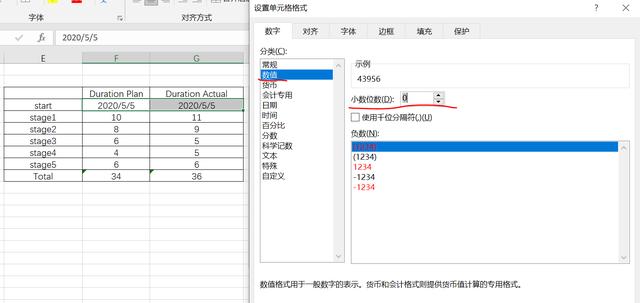
修个之后的样子:

4 在图形中选择横坐标数字那一行,右键,设置坐标轴格式,
最小值写日期开始对应的数值,最大值写(start total)对应的数值,单位填6和1

设置后的样子:
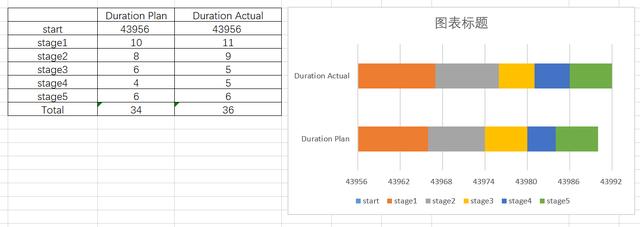
5. 再把表格中start的格式改成日期,图表中的横坐标也会随着改成日期,如下图:

6. 下面可以对样式做一些修改
点击右侧3个图标中的第二个,选择样式

点击右侧3个图标中的第一个,图标元素,勾选数据标签

点击start对应的数据标签

然后按键盘Del把它们删除,删除之后是这样的:

最后一步:
在图表元素中,勾选数据表,不选图例

然后修改标题
最终的图表: