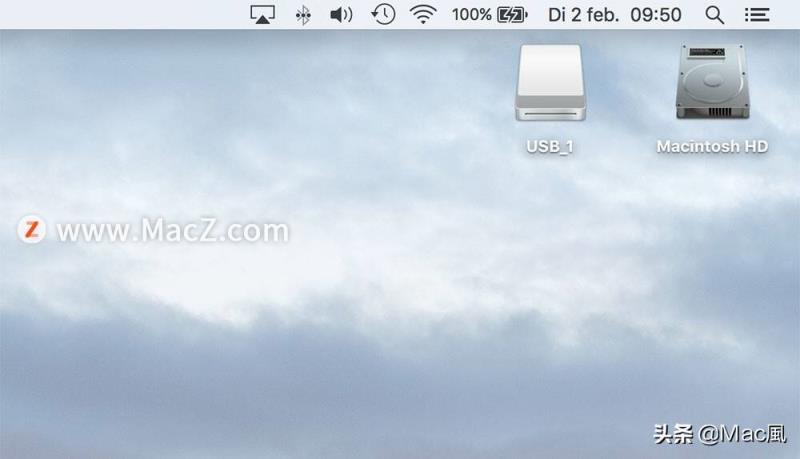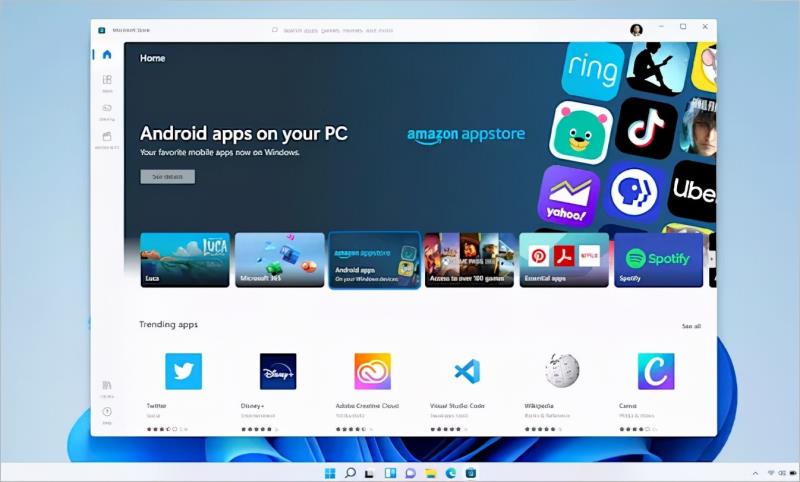一、打开“用户账户”窗口
用户可以在“控制面板”中打开“用户账户”窗口,也可以直接从“开始”菜单中打开“用户账户”窗口,具体操作方法如下:
1 单击用户账户图片
单击“开始”按钮,打开“开始”菜单,单击右上角的用户账户图片,如下图所示。
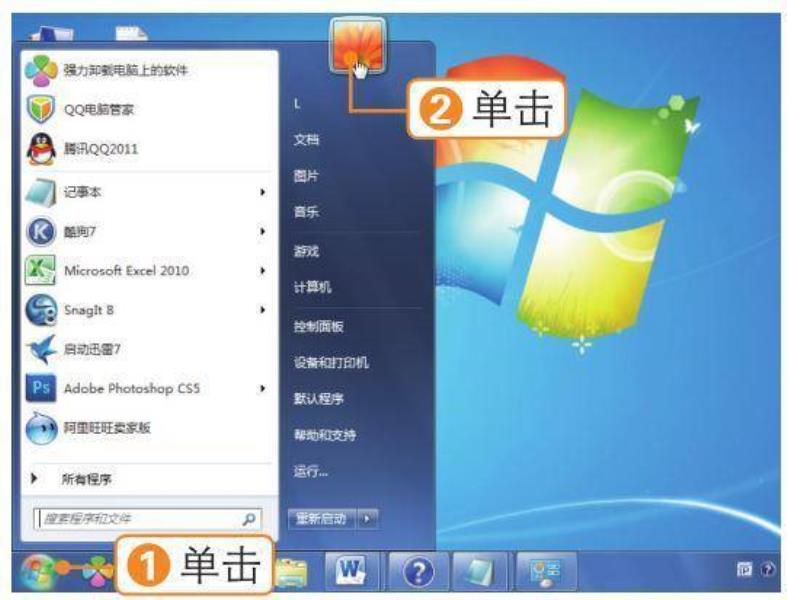
2 显示当前用户账户信息
打开“用户账户”窗口,显示当前登录的账户信息,如下图所示。
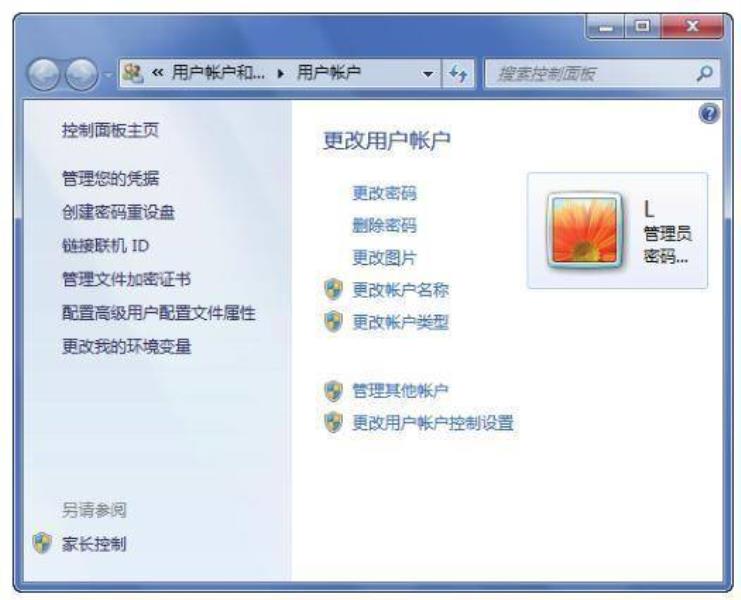
3 单击“打开控制面板”按钮
打开“计算机”窗口,在工具栏中单击“打开控制面板”按钮,如下图所示。
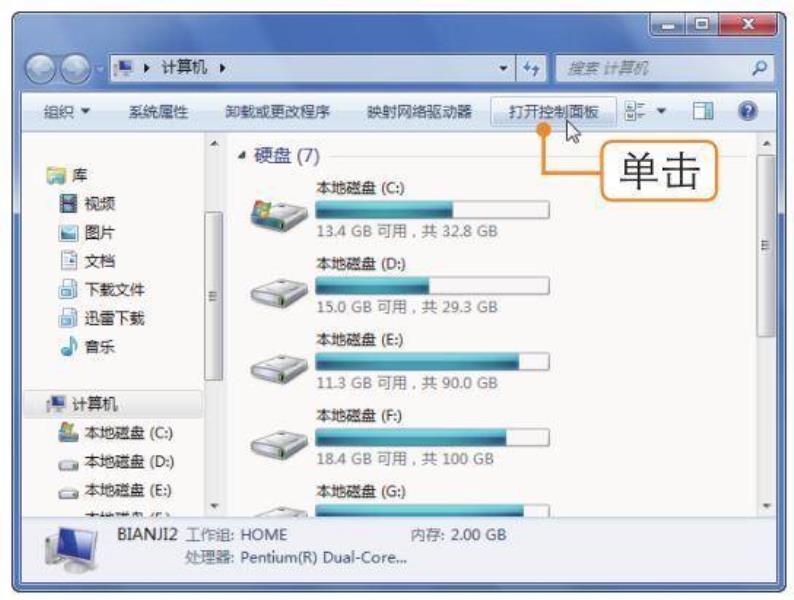
4 单击超链接
打开“控制面板”窗口,单击“用户账户和家庭安全”超链接,如下图所示。
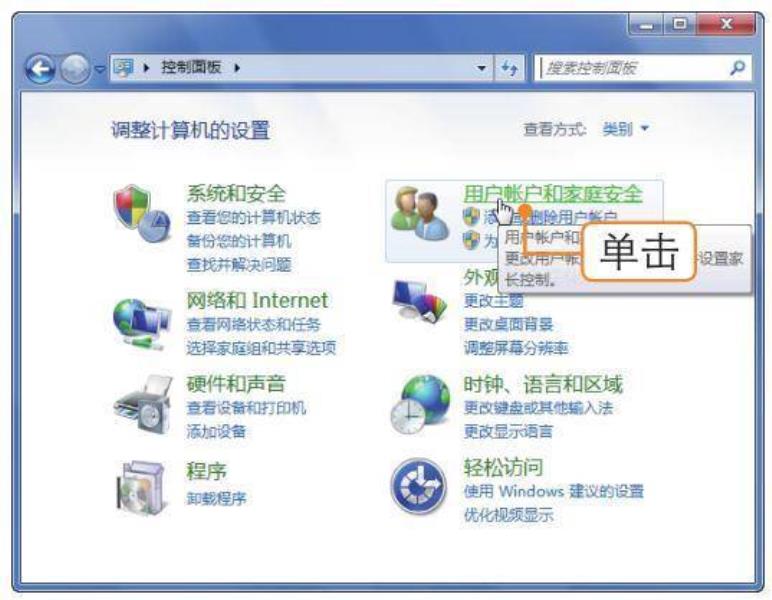
5 单击“用户账户”超链接
在打开的窗口中单击“用户账户”超链接,即可打开“用户账户”窗口,如右图所示。
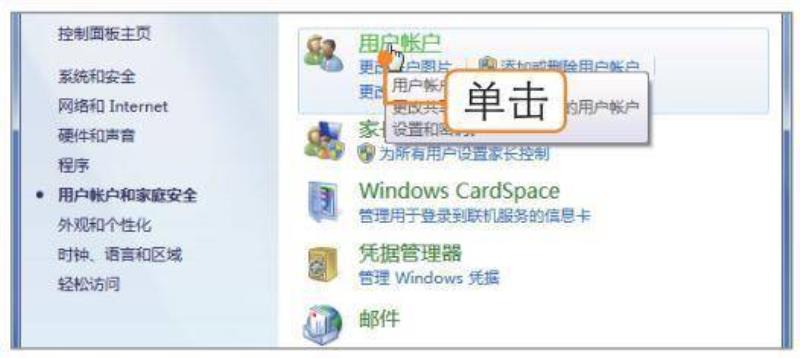
二、管理当前账户
登录电脑即登录了系统中的某一个用户账户,可以根据需要对当前账户进行更改密码、更改图片,以及更改账户类型等,具体操作方法如下:
1.单击“删除密码”超链接
打开“用户账户”窗口,在其中单击“删除密码”超链接,如下图所示。
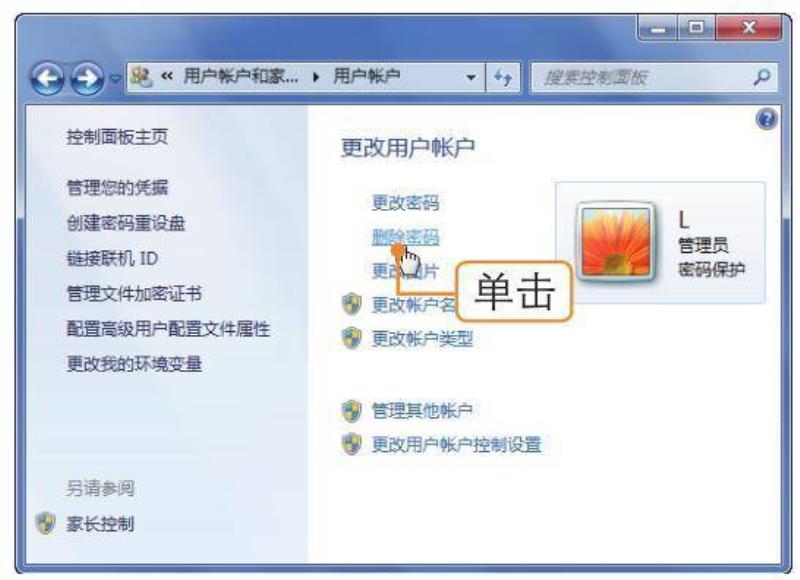
2.单击“删除密码”按钮
在打开的窗口中输入原始密码,单击“删除密码”按钮即可,如下图所示。

3.原先没设置密码话可以自己设置一个,单击创建密码超链接,打开“用户账户”窗口,单击“为您的账户创建密码”超链接,如下图所示。
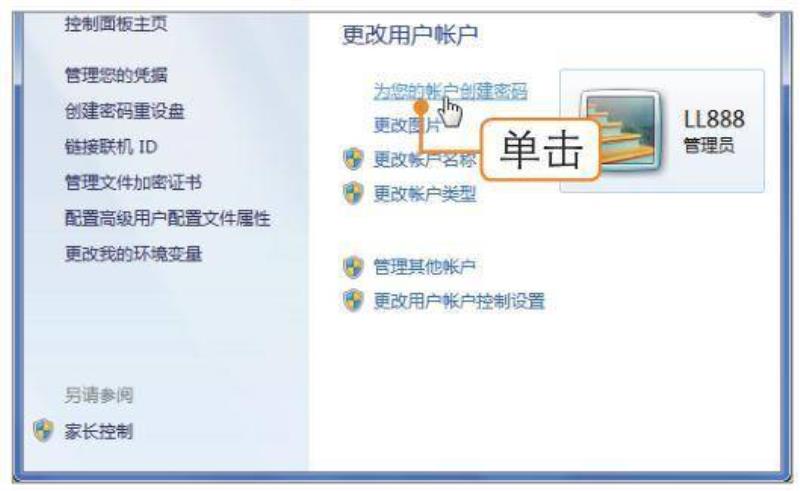
4.单击“创建密码”按钮
在打开的窗口中设置账户密码,然后单击“创建密码”按钮,如下图所示。
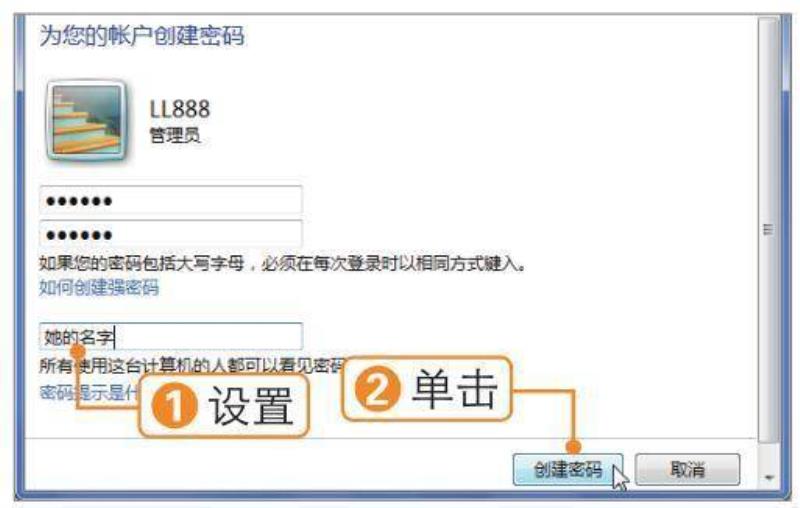
5. 单击“更改图片”超链接
在“用户账户”窗口中单击“更改图片”超链接,如下图所示。
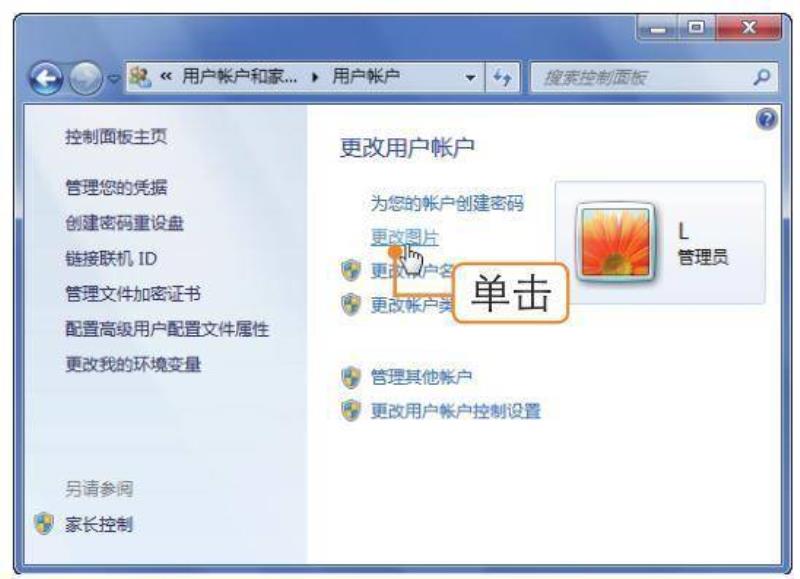
7.更改账户图片
打开“更改图片”窗口,选择要更改的账户图片,单击“更改图片”按钮,如下图所示。
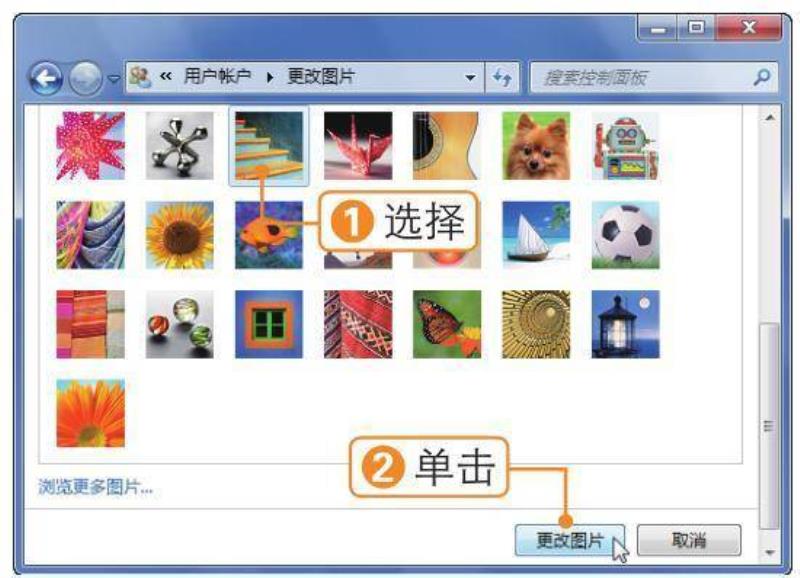
8.单击更改名称超链接
在“用户账户”窗口中单击“更改账户名称”超链接,如下图所示。
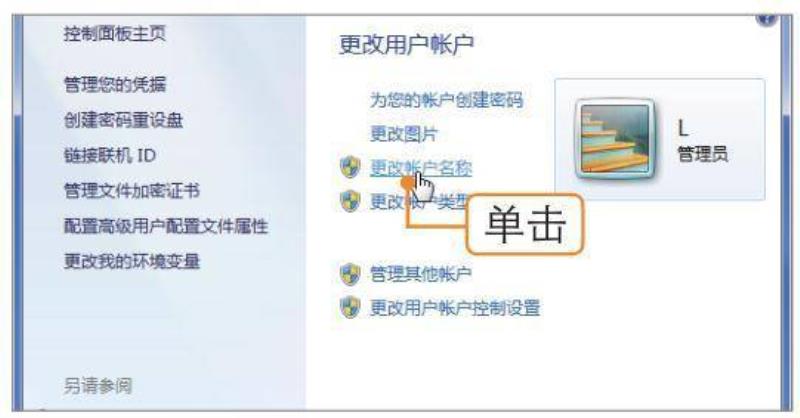
9.更改账户名
在打开的窗口中输入新的名称,然后单击“更改名称”按钮,如下图所示。
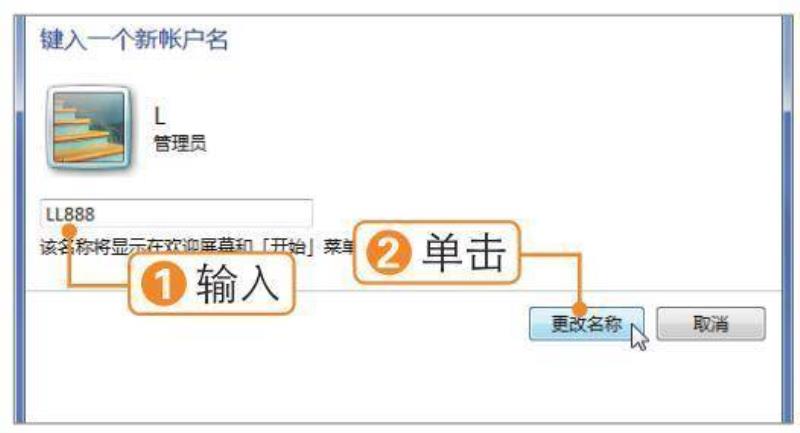
10.单击更改类型超链接
在“用户账户”窗口中单击“更改账户类型”超链接,如下图所示。
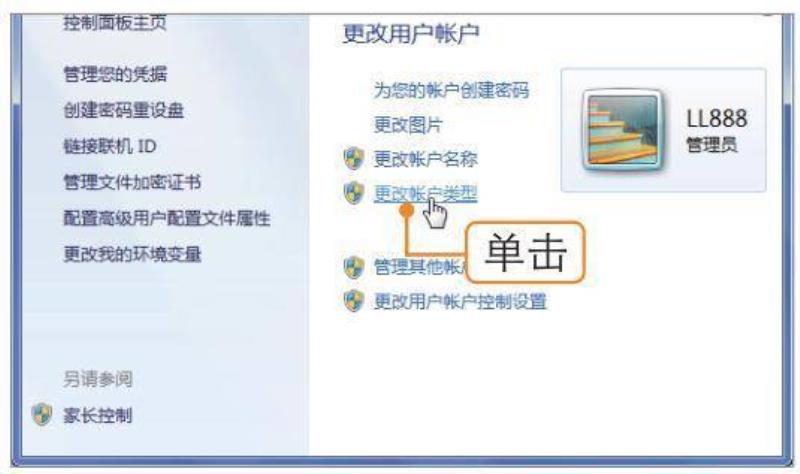
11.更改账户类型
在打开的窗口中选择账户类型,然后单击“更改账户类型”按钮即可,如下图所示。
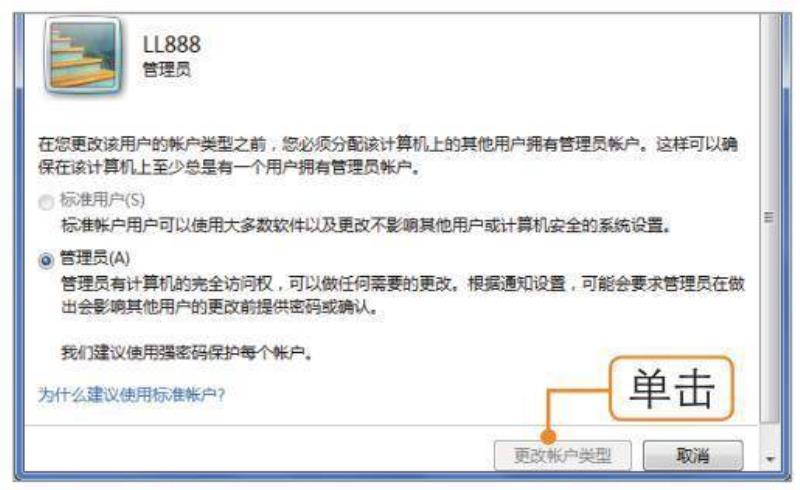
三、创建新账户
.1.单击管理账户超链接
打开“用户账户”窗口,单击“管理其他账户”超链接,如下图所示。
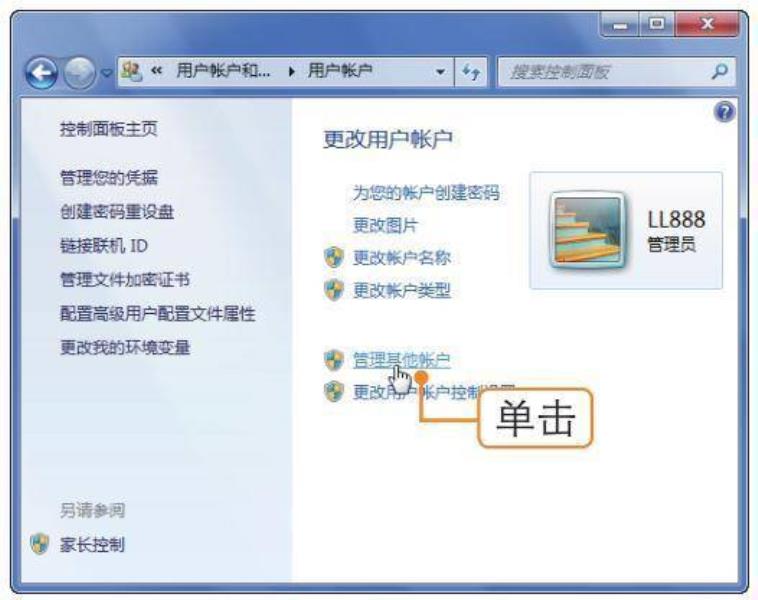
2.创建一个新账户
显示电脑中的所有账户,单击下方的“创建一个新账户”超链接,如下图所示。
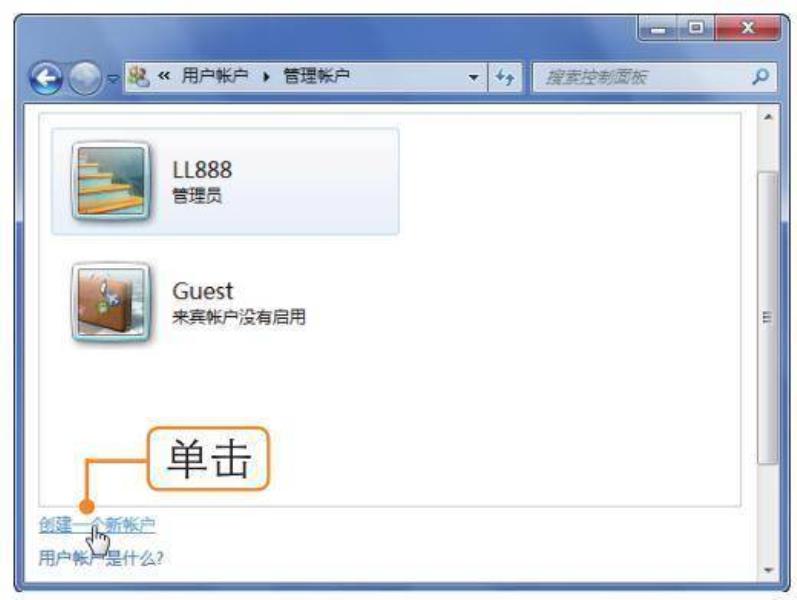
3.创建账户
输入账户名称,并选择账户类型,单击“创建账户”按钮,如下图所示。
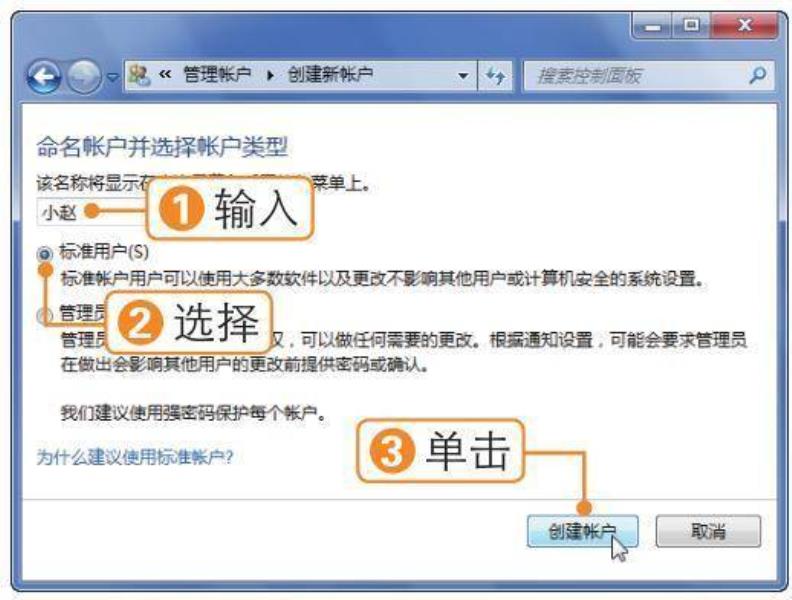
4.单击新创建的账户
返回“管理账户”窗口,单击新创建的账户(如下图所示),即可对其进行管理。
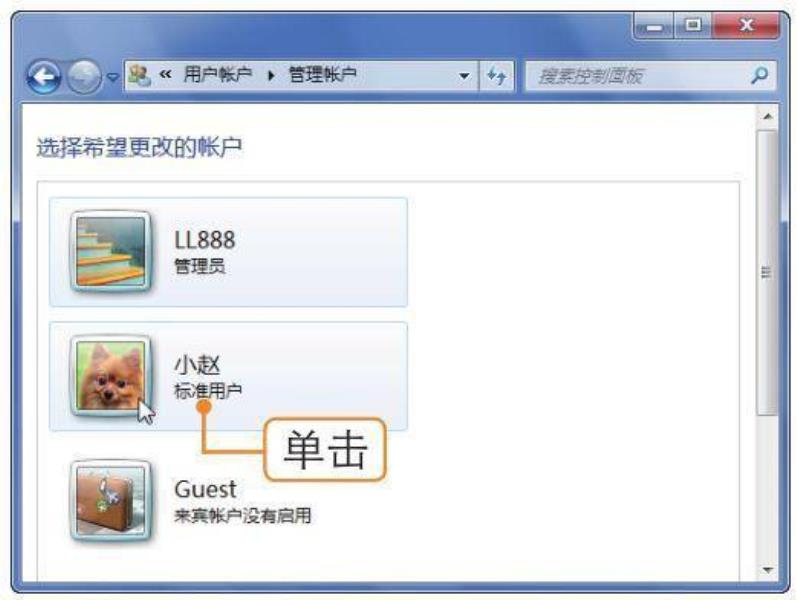
以上就是设置管理系统用户账户操作步骤,可以学下,比如可以改个自己个性的用户名,设置一个安全密码,也可以设置一下用户权限,比如只让家里小孩玩特定的程序或小游戏。我想多数朋友你的电脑是不会设置这些的,可以试试设置一下。有什么不明白可以留言。喜欢点个,谢谢支持。