大家好,我是波仔,很高兴来跟大家一起分享与探讨,今天我们来分享一下,谈谈电脑中文件夹如何更改它的位置和文件的默认打开方式以及批量的重命名的一些操作。


在Windows 10的操作系统中,用户的文件夹默认都是保存在C盘里面,如果用户经常需要重新安装操作系统或者其他的格式C盘等操作,则文件夹和文件很容易被删除和丢失。通过更改用户文件夹的保存位置,我们可以避免文件的丢失。如何进行文件夹的位置更改呢?下面我们有两种方法可以修改个人文件夹的位置,来一起看一下。

以个人文件夹内的音乐文件夹为例,默认的个人文件夹是建立在系统盘的User文件夹内的。

1、右键单击需要更改位置的文件夹,在弹出的菜单中单击“属性”选项。

2、在弹出的窗口中单击“位置”选项卡,然后单击“移动”按钮。
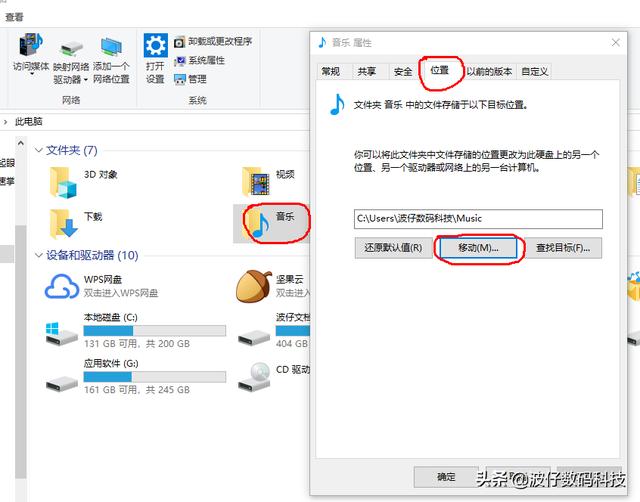
3、在弹出的窗口中,选择要移动的文件夹,然后单击“选择文件夹”按钮,返回“位置”页面。

4、单击“应用”按钮,弹出窗口。

5、单击“是”按钮,返回“位置”设置页面,单击“是”按钮,即可完成设置。

1、单击任务栏左下角“开始”图标,然后单击“设置”,弹出窗口。

2、单击“系统”选项,弹出窗口。

3、单击“存储”选项,右侧窗口可以看到,在“保存位置”区域可以设置各类型文件的保存位置。

有些时候电脑上的同类软件有很多,比如视频软件就有很多种,用户在安装视频软件的时候,软件会自动关联电脑中的所有视频文件,当以后用户打开视频文件的时候,系统会自动使用此软件打开,但是有时候用户并不喜欢用这个软件打开,那么我们就需要更改另一个视频软件来打开了,具体操作如下。

1、右键单击文件,在弹出的快捷菜单中单击“属性”,弹出窗口。

2、在“常规”选项卡中,单击“更改”按钮,弹出窗口。在弹出的窗口列表中,选择一种自己喜欢的应用软件作为默认打开方式,单击“确定”即可完成设置。
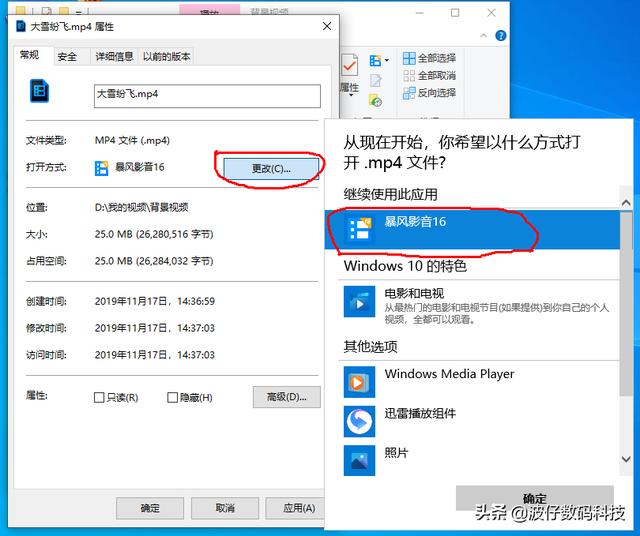
在日常操作电脑中的文件时,有时需要同时修改很多同类型的文件的文件名称,如果一个一个地重命名那多麻烦多费事呀,且效率又低,那么有没有批量的重命名的方法呢?下面我们就来介绍一下重命名文件名的方法,具体操作如下。

1、选择全部需要重命名的文件,然后单击资源管理区工具栏的“主页”标签项,单击“重命名”选项。

2、输入你需要重命名文件的名字,按回车键,我们就可以看到所有选中的文件均已被重命名了。

好了,以上就是今天所分享的内容,希望可以带给大家学习,非常感谢各位朋友的支持与关注,我们下期再见。
,





