很多时候用Excel制表或统计数据时,都会遇到有些单元格是合并的,之前也跟大家说过,能不合并单元格我们尽量不合并,毕竟合并单元格会有一些坑你可能解决不了,但如果一定要将单元格合并,以下这些操作你可以先学起来,工作中你可能会用得上!
一、合并单元格计数。实例:统计下图中每个部门的人数。

选中D2:D12单元格区域,在编辑栏中输入公式“=COUNTA(C2:$C$12)-SUM(D3:$D$13)”,按快组合键“Ctrl Enter”填充公式即可。

动图演示如下。

要求:按下图中的部门进行编号。

选中A2:A12单元格区域,在编辑栏中输入公式“=MAX(A$1:A1) 1”,按组合键“Ctrl Enter”填充公式即可。

或者输入公式“=COUNTA($A$1:A1)”。
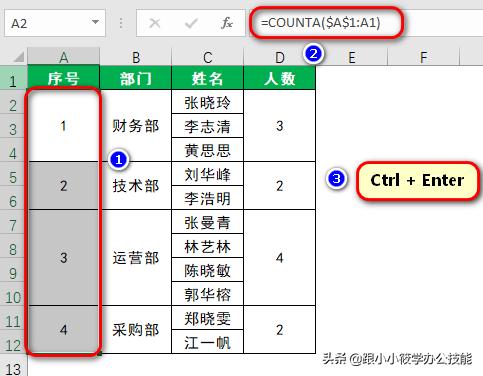
动图演示如下。

要求:求下图中各部门的交通补助合计。

选中F2:F12单元格区域,在编辑栏中输入公式“=SUM(D2:$D$12)-SUM(F3:$F$13)”,按组合键“Ctrl Enter”填充公式即可。
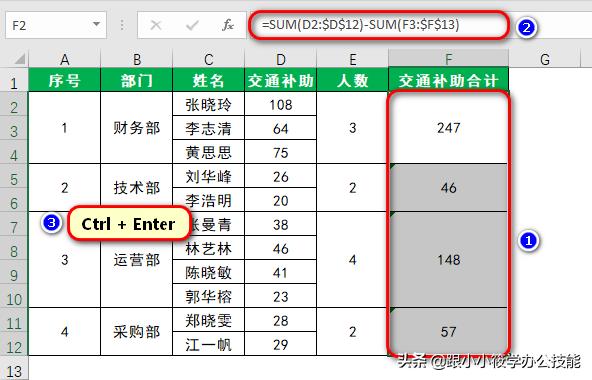
动图演示如下。

因为合并的单元格是无法正常进行筛选的,所以我们可以采用下面的方法(这里我们根据部门进行筛选):
1、复制A2:A12单元格区域的部门名称粘贴到任意空白处,例如粘贴到E2:E12单元格区域中。

2、选中A2:A12单元格区域,点击菜单栏的“开始”选项卡,在“对齐方式”工具组中点击“取消合并单元格”,将部门这一列的单元格合并取消掉。
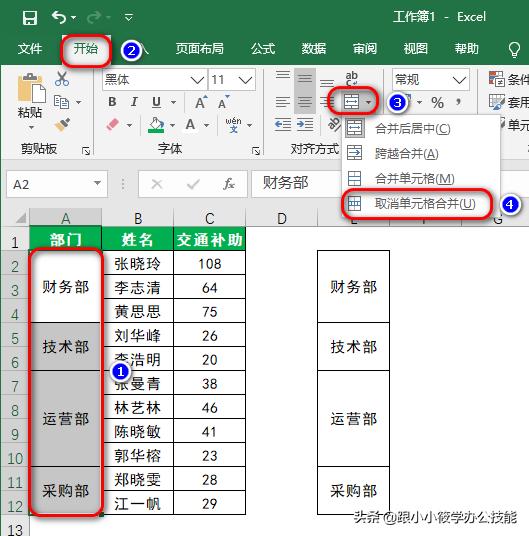
3、选中A2:A12单元格区域,按快捷键“Ctrl G”打开“定位”对话框,点击左下角“定位条件”。

4、弹出“定位条件”对话框,选择“空值”,点击“确定”按钮。

5、这时候A2:A12单元格区域的空值被全部选中,我们在编辑栏中输入公式“=A2”,然后按“Ctrl Enter”填充公式。

6、最后用格式刷将E2:E12单元格的内容格式复制到A2:A12单元格区域中。

7、删除E列的内容,选中A1:C1标题区域,点击菜单栏的“数据”选项卡,在“排序和筛选”工具组中点击“筛选”,现在我们就可以进行筛选了。

8、动图演示如下。

关于单元格合并技巧,跟大家讲到这里,如果你对以上的操作有问题,可以在评论区留言或者私信找我哦!
如果您觉得文章不错,请点赞转发分享给更多的人看到,这是对小编的鼓励与支持,谢谢!
,




