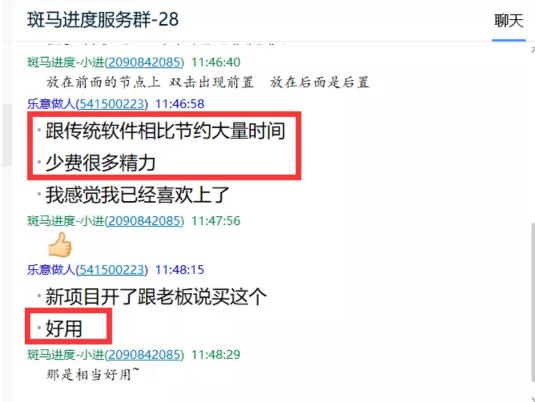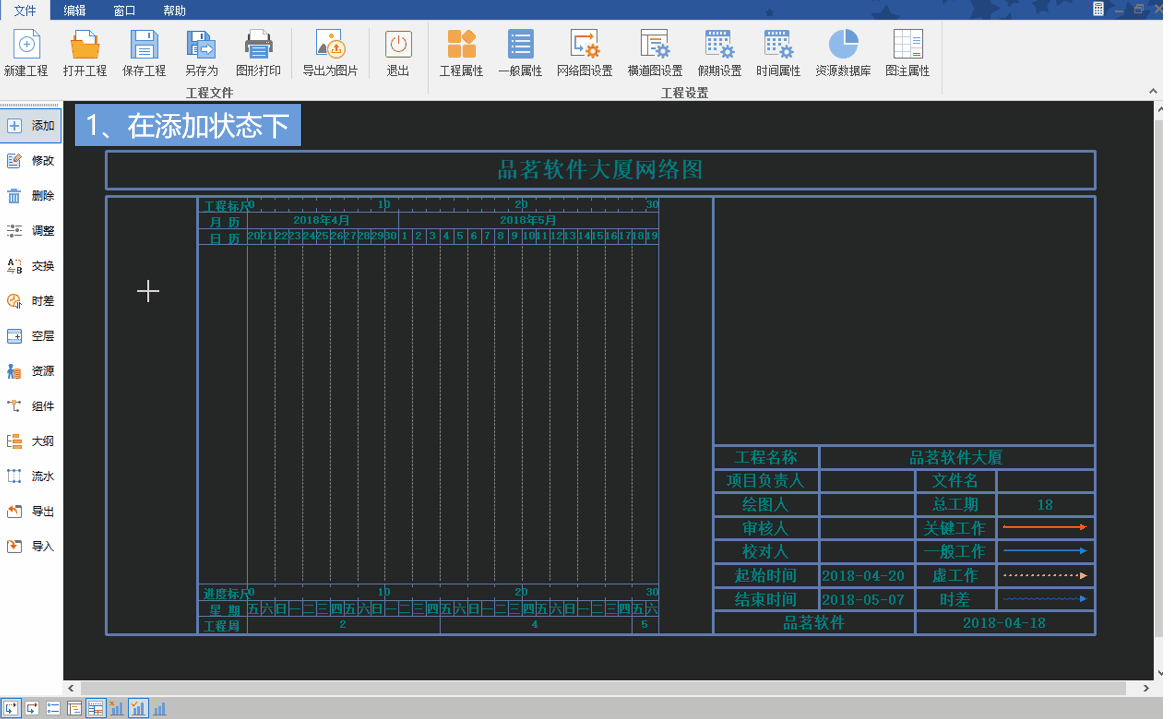目前我们身处于这个网络的时代,电脑已经深入了我们的工作和学习中,很多人已经渐渐离不开电脑,因为电脑对我们的工作还有学习都有非常大的帮助,而且掌握一些小技巧可以很快的提高我们的工作效率哦。

一、隐藏不需要的窗口
当我们在办公时,经常会打开多个窗口,每次都需要一个个的最小化其他窗口,其实,我们只需要用鼠标点击需要留下的那个窗口【晃动3下】,就可以将其他不需要的窗口最小化,【再次晃动3下】其他窗口又会重新显示出来。

二、拖动存图
当我们在浏览器上浏览图片时,遇到自己喜欢的图片,不需要右键另存为,直接点击图片【拖到桌面】,图片就会自动存放在左面了,简单又快速,这样可以节省很多时间。

三、快速截图
我们在用电脑的时候经常会用到截图,现在的你还在【开始】里面找【截图工具】吗?按下快捷键【Ctrl Alt A】就可以进行快速截图,而且还有漂亮的小箭头和方框可以标记图片。

四、鼠标速度
当你在用电脑的时候,觉得鼠标不怎么好用,你可以点击【控制面板】-【硬件和声音】,在点击设备和打印机下面的【鼠标】这两个字,就可以调节鼠标的速度,将速度调快一点,看看会不会好用一些。

五、滑轮滚动数量
在办公或者浏览网页的时候,每次想要网上滚动一点总是会滚动到下一屏,不能准确定位自己想要的地方,这时候你可以点击【控制面板】-【硬件和声音】,找到设备打印机下面的【鼠标】点击进去,然后点击【滑轮】,修改一下滑轮【一次滚动的行数】,会更方便一些。

六、一键命名多个文件夹
如果你需要命名多个文件夹,不用一个个的点击重命名,按下快捷键【Ctrl A】全选图片,再按【F2】键进行重命名,敲下回车【Enter】键就会逐个递增命名了。

七、窗口放大
当我们使用电脑的时候,觉得字体太小, 看不清的时候,我们可以按住【Ctrl】键,再滚动鼠标上的滚轮,就可以将字体放大。

八、一键锁屏
当我们要离开电脑桌去做其他事的时候,为了防止自己重要的信息泄露,可以按下快捷键【Win L】就会一键锁屏,这样别人就偷窥不了你重要的信息了。

好了,以上就是小编总结出来的8个电脑小技巧,可以帮助不是很懂电脑的小伙伴更流畅的用电脑,还不懂的你就快去看看吧!
,