之前分享过五篇文章,是安装电脑系统前面所需要的一些准备和操作!
01、安装系统前重中之重——数据备份
02、操作系统镜像下载地址与方法
03、驱动程序下载和使用方法
04、制作安装系统优盘程序
05、开机引导设置和硬盘分区
今天和朋友分享进入优盘PE系统后,系统安装程序的使用方法以及操作系统的激活!
系统安装程序我们介绍两种,一种简单方便的适合初级使用者。优盘引导进入PE系统后,按照下图操作完,等待系统文件释放完成后会自动重启,这时拔下优盘,直到自动安装完成进入桌面,系统就安装完成,再进行激活、安装驱动和软件!

简单方法 一图搞定
另一种需要了解些分区与引导的理论知识。其实也并不难,前面也都分享过,无非就是操作上就是多点几下鼠标。本人习惯第二种方法,总觉得自己选择的引导分区比较自动选择的不愿出错!——个人习惯

打开安装软件

GUID分区安装操作方法 第一步

GUID分区安装操作方法 第二步

MBR分区安装操作方法 第一步

MBR分区安装操作方法 第二步
释放完系统文件后会自动重启,这时拔下优盘,等待自动进入系统桌面后!
完成最后三步就大功告成了!
一是激活系统——查看激活状态、激活软件下载与使用激活软件下载地址:https://dzitian.jb51.net/201904/tools/HEUKMSjhgjmfb_jb51.rar

打开下载文件并打开内部压缩包

直接双击运行

接受
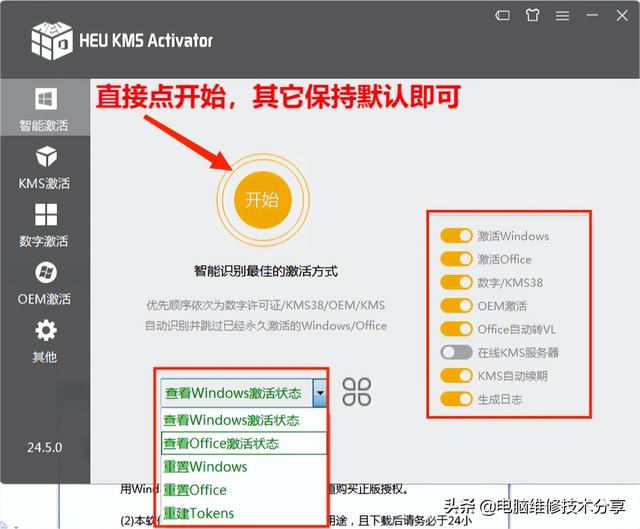
点击 开始
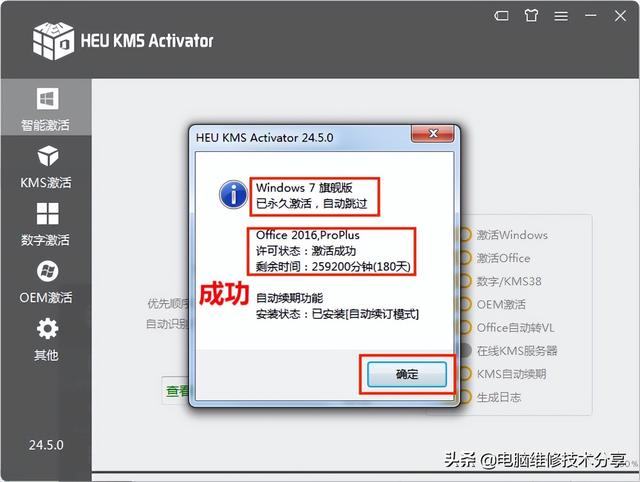
激活成功

WIN7激活查看方法

WIN10激活查看方法

查看WIN11激活 第一步
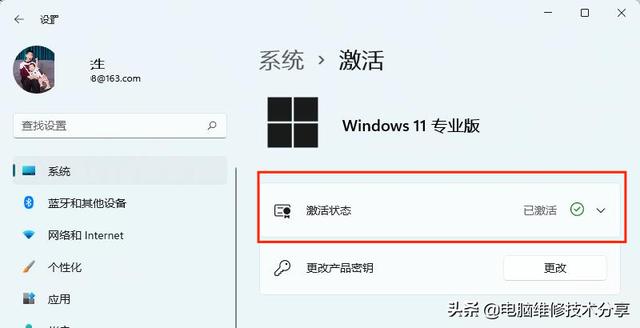
查看WIN11激活 第二步
二是安装硬件驱动程序——查看硬件信息并安装驱动程序点击查看图文分享
点击查看视频分享
三是安装软件——OFFICE2016/2019的下载与安装(内容过多,下篇文章分享)希望对您有所帮助,喜欢的朋友点赞哦!
您的支持是我最大的动力!
如果您有任何意见建议请留言分享哦^_^
欢迎关注-收藏-转发
头 条 号:电脑维修技术分享头条标语:分享真技术 学习真知识作者简介:从电脑学习到参加工作至今,专职电脑技术20余年,不敢说技术精湛,愿将多年经验与之分享!,





