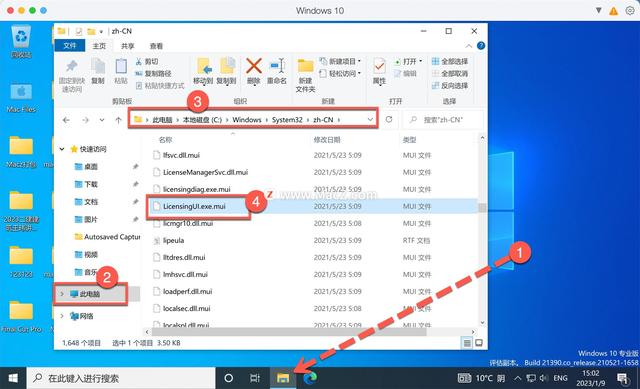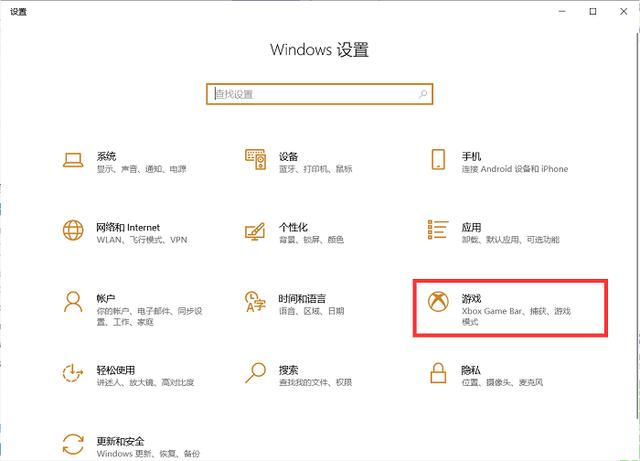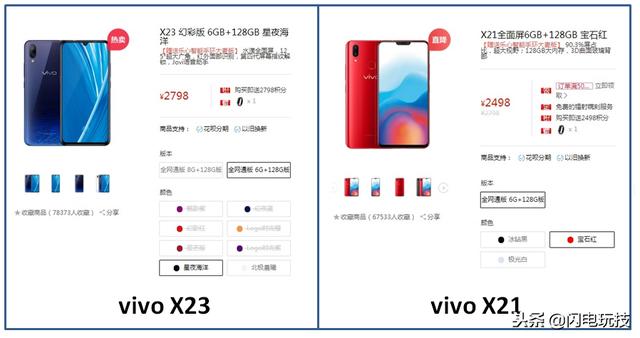使用无线网卡,可以将您的台式机连接到无线网络,就像笔记本、手机一样,无需使用网线连接。本文介绍无线网卡的安装及使用方法。

安装网卡之前,请确认电脑光盘驱动可以正常使用,同时准备好网卡安装光盘。
注意:若无法找到安装光盘或电脑光驱无法使用,请点击下载官方驱动程序


无线网卡驱动安装方法有两种:使用 光盘安装 或 下载驱动安装。
光盘安装
无线网卡插到电脑的USB接口,并将准备好的驱动光盘插入光驱,光驱读盘后会自动运行安装向导(部分电脑可能不会自动读盘,此时需要在电脑中找到DVD驱动器,双击打开),在弹出的对话框中点击自动安装 按钮。如下图:

下载驱动安装
把下载好的驱动解压缩,双击运行Setup.exe程序,如下图:

点击 自动安装(或双击Setup.exe)后,安装向导会自动运行安装程序,点击 下一步 继续安装,如下图:

选择 安装客户端应用程序和驱动程序 ,点击 下一步,如下图:

安装路径保持默认,点击 下一步,如下图:

点击 安装,如下图:

显示 安装状态,如下图:

注意:如果Windows系统出现安全提示,请选择“仍然继续”或“仍然安装此驱动软件”。
几分钟后,提示完成安装,点击 完成。

至此,无线网卡驱动及客户端应用程序安装完成。
如果安装无线网卡的过程中遇到问题,请点击参考疑问解答。

安装完成后,自动弹出客户端界面,在 网络 列表中找到要连接的信号(如zhangsan),点击 连接(如搜索不到信号,可点击 刷新 按钮),如下图所示:

在弹出的界面中输入无线密码,点击 确认。

提示成功连接,点击 关闭。

成功连接之后,点击 状态 ,可以看到无线信号基本信息以及获取的IP地址。

至此无线网卡成功连接无线网络。如果关闭了客户端软件,需要使用时,可直接双击电脑桌面图标即可。