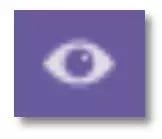2018 年快过去了,这一年当中令人印象深刻的事很多,特别是有一个小动作你一定记忆犹新:

图片素材来自《复仇者联盟3:无限战争》
在电影复联 3 中,反派灭霸响指一打,一票超级英雄化成灰烬……也同时让这个化灰特效火了一把。
老师以前一直觉得这必须是像漫威那样的超级(有钱)工作室才能搞定,直到前两天,我自己也做了个类似的效果:

上面枯叶化成灰烬的效果,就是用很多人电脑上都有的 Photoshop CC 做的,而且过程很简单。
此外,如果不用电脑,其实有一款 App 也能做得有模有样,那就是 PicsArt :

PS 或 PicsArt 总有一款适合你
虽然作为一款手机 App,目前它的效果比 PS 还是稍逊一筹:

但也基本达到了差不多的样子,总之,今天我要教给你的就是:
如何用电脑做专业效果的灰烬特效,
如何用手机做简易效果的,
至于选哪种?看你咯~
好,演出开始~ Action~


还是那句本反复强调过的话,要修好片,必须先拍好素材。当然别紧张,用手机拍素材就可以。
对于本文制作的特效来说,有下面几点是你应该注意的:
1 必须找一片干枯扭曲的落叶;
2 把它举过头顶,以天空为背景拍摄;
3 别抖动、别拍到手。
就像下图展示的那样:

如果你做到了,那么在阴天里,你能直接拍出纯白背景的照片(可能需要加一些曝光补偿):

而晴天里,你也能拍出下面这样背景干净简洁的效果:
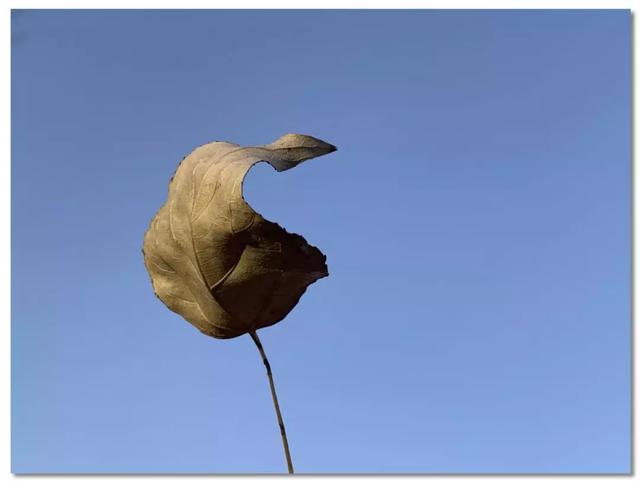
有了这样的素材,我们后期制作时,才能省去很多时间,而直奔主题做灰烬。

首先我们来看看,如何在电脑上做出这种化成灰烬的效果,其基本步骤如下:
导入“动作” - 导入图片
- 绘制区域 - 执行“动作”
是的,我们并不需要手工绘制灰烬,而只需要用到一个 Photoshop “动作”:

支持正版,29 美元购买了 “正版” 的动作文件
虽然百度上你可以搜到灰烬动作的很多免费版本(搜 SandStorm PS动作 就能找到),但本一直提倡正版,所以我还是花钱去原作者那里支持了一下(上图就是购买后的页面)。
原版购买网址:
graphicriver/item/sandstorm-photoshop-action/10012562
买完,并下载完之后,你要做的是打开照片,然后把这个动作导入到 PS 的动作库里:

点击上方箭头 1 所指的三角符号,然后点击箭头 2 所指的图标,在弹出来的菜单中点选 Load Actions,会弹出一个对话框,进入电脑中,选好刚刚下载的动作文件 Sandstorm.atn 。

TIPS 动作是什么?所谓动作,就是别人为你录制好的一连串 PS 中的操作,并保存成了一个文件。导入动作后,你可以播放它。此时,PS 就像录制动作的那个人来到你面前为你迅速做完一连串操作。导入动作后,你要做的是通过剪裁将叶子的白底多扩展出去一些,好容纳将要出现的灰烬,并且,点击箭头所指符号建立一个新图层,并双击它命名为 Brush(大小写均可,但千万别拼错) 的图层:
在这个 Brush 的图层中,使用除黑色外的任意颜色画笔沿着叶子的左边缘画上一些线条,实际上就是标出叶子的哪些部分将要化成灰烬:
标记完成后,点击动作页面,选择刚刚导入的 SandStorm ,点击 > 符号再选择 LEFT(下图箭头 1 所示),即向左出现灰烬的意思,然后点击下方的箭头 2 的播放按钮:
除了向左外,还有向右、上、下和中等选项
然后……泡杯茶,等个几十秒,画面就自动变成了灰烬效果:
没错,点完播放后你不需要再做任何操作。
而最终出现的那一大串图层,看起来很晕,实际上可以分为 3 类:
你可以点击
符号,酌情关闭一些图层(比如略显夸张的色彩调整层),也可以复制加强一些图层(比如锐化层,或是灰烬粒子层中的某些粒子层)。
然后……就完成了。
就这么简单,完全不用思考这个效果怎么做出来的,只要决定下灰烬的方向,刷出要化成灰烬的部分即可。
注意!在网上搜到的 atn 动作文件,有些需要针对相应的 Photoshop 版本(比如 CS6 版、CC 2015 版或 CC 2017 版)来使用,并且要将 PS 重置为英文版才可以。篇幅所限,这里就不细讲了,网上有相应的操作方法。如果在点击动作后出现了提示错误的对话框,那么通常都是因为版本不对,或是没有切换英文版所导致。
如果你电脑上没有装 Photoshop ,或是觉得依然有点麻烦,那么没关系,我们可以在手机上完成类似的灰烬效果。
只需要 Snapseed 和 PicsArt 这两个 App 即可。
这里我以蓝天为背景那张照片做例子,首先,我在 Snapseed 中将照片转为了黑白:
你会发现上图中,我在转换时,点击箭头所指的圆圈,并选择了黄色滤镜,这是因为叶子是黄色的,转换后会更亮更突出,而蓝天会被稍微压暗。
就像下图展示的那样:
保存这张照片,然后打开 PicsArt 。
这部分的操作比较简单,在本之前,其实也有不少人写过类似的教程,我这里只简单描述一下。
将照片导入,然后选择 工具 - 分散:
接下来就像在 PS 中涂抹化为灰烬的部分一样,在画面中沿着叶子的边缘涂抹出区域:
注意一定要放大画面涂抹,不要涂到天空部分。
之后点击右上角的向右箭头,你就会发现完成了……并不是很好看的效果:
别着急,虽然现在不好看,但你还可以调整一下。
就像下图那样,点击 箭头 1 所指的方向,将灰烬散落的方向改到朝右,然后点击箭头 2 所指的 拉伸 ,让灰烬飘散得更远一些。
再点击 尺寸 ,将其调到最小,好让灰烬真的像是灰烬,而不是一个个奇怪的三角形:
最后,如果你觉得有些灰烬出现的位置不太好,还可以点击顶部的 橡皮擦 符号,来擦去多余的灰烬:
点击对勾,再点击应用、保存之后,你就得到了下面的照片:
如果觉得这个灰烬颗粒还是太大,不像沙子。
你还可以对同一张照片再做一次上述步骤,
那么将会得到下面这样更好一点的效果。
假如你还是不满意……
好吧,Photoshop 欢迎你:
同一张照片用 PS 上的动作做出的效果
不得不说,我自己还是更喜欢电脑上 PS 制作的效果。
但手机上制作真的很方便,所以选择哪个工具去制作,其实也取决于你的个人要求。
总 结
其实化成灰烬这个特效早些年就已经出现了,上文中提到的 PS 动作,最早的版本貌似是 2015 年的。
但我们能看到的好作品并不那么多,原因其实还在于你的审美。
什么照片/物体适合这种特效?
化成灰烬的部分在哪里才好?
灰烬应该飘向哪里?
当你在制作之前思考好上面这些问题之后,再去制作,往往才能得到最佳的效果。
多思考内容与美,而不要只想着技术上的操作。
最后皮一下~
,