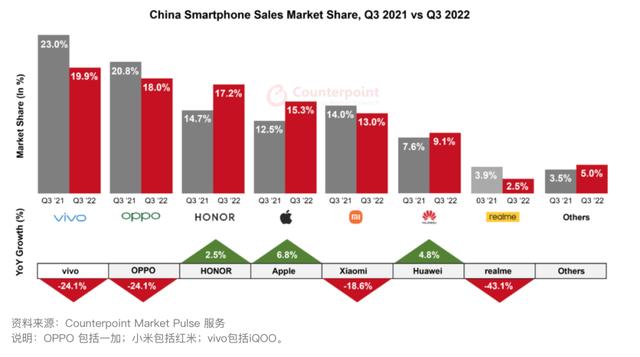在现在的社会,电脑已经是我们日常工作中不可或缺的一部分。我们通常都要在电脑进行各种各样的操作,所以在向其他人展示电脑操作的时候,我们通常都会把整个操作过程录屏下来。
那电脑怎么录屏,今天小编就给大家分享三个简单的电脑录屏方法,不要错过哦~

现在大部分的浏览器都有自带录屏功能,例如我们熟悉的360安全浏览器就有录屏的功能。那360安全浏览器电脑录屏功能在哪里?在360浏览器【高级设置】中的【在视频右上角显示工具栏】,需要将该功能开启才可以录制视频;具体操作步骤如下:
步骤1:打开360浏览器的【高级设置】,在设置中将【在视频右上角显示工具栏】功能开启;

360高级设置界面
步骤2:使用浏览器浏览视频时,如果右上角的工具栏出现【录制小视频】按钮,可以直接按下,即可录屏。

录制小视频窗口界面
电脑录屏方法2:使用步骤记录器录制步骤记录器录制是Windows电脑自带的录屏工具,是专门记录在电脑上进行的操作,适合制作简单图文教程。如何在电脑上录屏?首先在电脑上输入【Win+R】,直接在运行窗口输入【psr.exe】命令,之后按下【确定】按钮,即可跳转录制操作面板;在步骤记录器录制操作面板,点击【开始记录】即可。

步骤记录器开始录制界面
电脑录屏方法3:使用专业的录屏软件录制除了使用上述两种自带的录屏功能录制视频外,还可以使用专业的录屏软件来录制视频;今天给大家给大家推荐一款专业的录屏软件——数据蛙录屏软件;这款软件是一款功能十分齐全的电脑免费录屏软件,在录屏操作上也非常地简单易懂,新人小白都可以使用;在视频录制方面,软件提供了全屏录制、区域录制、摄像头录制、游戏录制等多种录屏模式;在视频后期处理方面提供了高级剪辑、压缩、转换、合并等后期技术。以下就是该软件的录屏操作步骤:
步骤1:从网站上获取安装包后,可以通过自定义将软件安装在其他磁盘;不推荐安装在C盘。
备注:软件共有Windows和Mac两个版本。

数据蛙录屏软件安装界面
步骤2:如果有设置录屏参数的需求,可以点击软件主界面右上角的【三】标志在下拉的列表中,点击【设置】。然后,根据自身录制需求调整输出位置、视频格式、画质、音频等参数设置。
备注:软件录制参数默认输出格式为MP4、编码器默认H.264 AAC、视频质量为标准质量。

软件视频录制参数调整
步骤3:电脑上如何进行屏幕录制?调整参数后,点击【视频录制】模式。在【视频录制】界面选择录制区域,全屏幕录制还是选择区域录制。接着,开启【扬声器】录制电脑内部声音;然后,根据个人录制需求是否开启【摄像头】录制。最后,点击最右侧的【REC】录制按钮,即可进行屏幕录制;
备注:如有录制电脑外界声音,可以关闭【扬声器】,将【麦克风】开启。

数据蛙录屏软件视频录制模式界面
步骤4:点击视频录制【结束】按钮,将会弹出【预览窗口】,可以在【预览窗口】观看已经录屏好的视频。确定视频没有问题,可以点击【完成】绿色按钮,保存视频;
备注:如果有对视频进行剪辑、压缩、转换等需求,可以通过【历史记录】使用右侧的【媒体工具】对视频进行编辑、压缩、转换等后期处理。

视频录制预览窗口

视频录制历史记录窗口
今天小编给大家分享的三种电脑录屏方法就到这里啦。如果你还不知道电脑怎么录屏?可以根据个人录制需求,在上述三个电脑录屏方法中选择一个适合自己的录屏方法来录制。小编在这推荐大家去使用数据蛙录屏软件,该软件操作简单且安装包占内存还小,快去试试看吧。
,