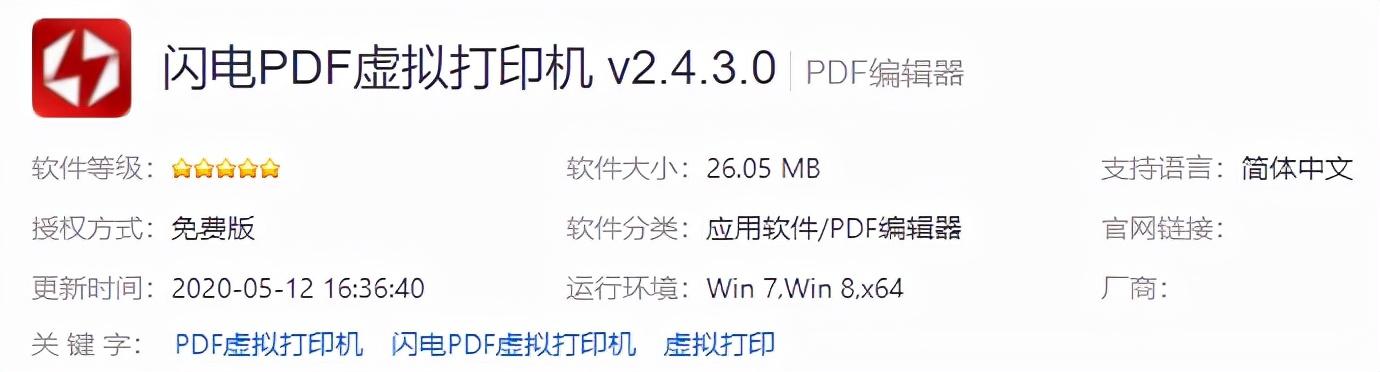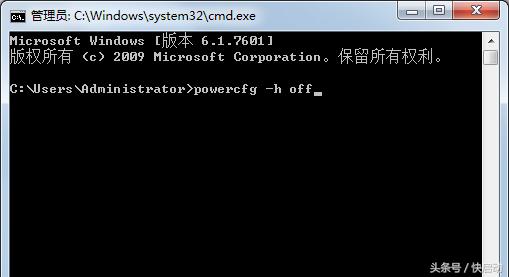在一个项目计划中,通常有一些节点是非常关键的,这些节点可能决定项目未来的方向,有时候我们也称之为里程碑。在Project软件中也是可以将任务设置成里程碑的,常用的有三种方法。
方法1:双击任务在【任务信息】中设置
如果想将某个任务设置成里程碑任务,直接双击该任务,在弹出的【任务信息】窗口的【高级】选项下,如图1所示,勾选【标记为里程碑】,这样这个任务就变成里程碑任务了。

图1
方法2:插入列【里程碑】,从下拉菜单中选择“是”
可以在工作表中插入列【里程碑】,如图2所示,然后直接在下拉菜单中选择“是”,这样也可以将这个设置成里程碑任务。

图2
方法3:工期为0的任务默认就是里程碑任务
如果某个任务的工期为0,代表它仅仅是一个节点,而不是一个持续性任务,所以Project就默认这样的任务为里程碑,比如图2中的任务52。
里程碑任务设置好之后,怎么能让它在整个计划中直观地显示出来呢?
首先,在甘特图上,里程碑会显示为一个菱形的图形,有别于其他任务条形图。另外如图2中,插入列【里程碑】,显示为“是”的自然就是里程碑任务,当然有些同学可能会说,这个不够直观。那么有没有别的方法让它显示的比较直观呢?
这个方法不是唯一的,取决于大家的习惯,当然更取决于使用Project的熟练程度。
比如我们可以使用【突出显示】这个功能。在【视图】菜单下,在【突出显示】后面的下拉菜单中点击“里程碑”,这样里程碑任务就会用黄色的高亮背景突出显示出来,如图3所示。这种方式也算比较直观的。

图3
当然还有别的方式,比如我们可以设置警示灯。
在工作表任何一列上鼠标右键选择“自定义字段”,接下来就弹出了【自定义域】的窗口,如图4所示。使用自定义字段时,域类型选择非常重要,这里我们用文本就可以。随便选择一个,比如文本6,然后点击下方的的【重命名】按钮,名称不重要,自己能看明白就可以。我们给它命名为“里程碑警示灯”,然后在【自定义属性】中选择【公式】。在弹出的公式设置窗口中,在【域】中选择【标志】-【里程碑】,最后点击公式编辑窗口的【确定】按钮。

图4
上面已经把公式设置完毕了。
一般我们很少把摘要任务设置成里程碑,因此在【计算任务和分组摘要行】处我们可以忽略了。直接跳到最下面的【要显示的值】,默认是显示【数据】的,这里我们勾选【图形标记】。然后就会弹出图形标记的窗口,如图5所示。
我们来设置一下测试条件。如图5所示,我们在【“里程碑警示灯”的测试条件】列中选择“等于”,然后在【值】列中选择“是”,然后在【图标】列中选一个自己喜欢的图形,最后点击【确定】按钮。

图5
上述操作结束后,再点击【自定义域】窗口下方的【确定】按钮,这样自定义文本6这一列就设置好了,接下来把它显示在工作表中就可以了。
点击任何一列,然后鼠标右键插入列,找到“文本6”或者“里程碑警示灯”就能显示在工作表中了,如图6所示。这样是不是更加直观呢?

图6
以上提到的知识点和技巧,在网易云课堂《10天精通Project项目管理 2.0》以及电子工业出版社《10天精通Project项目管理:从菜鸟到实战高手》的下列章节都有详细的讲解:
- 第4.9节 设置里程碑任务的三种方法
- 第4.24节 预置筛选器与自定义筛选器
- 第4.25节 预置突出显示及自定义突出显示
- 第8.3.2节 使用突出显示、筛选器、设置警示灯查看进度落后的任务
想了解更多Project高手的秘密,识别下图中的二维码,或者上【网易云课堂】(study.163.com)搜索“10天精通Project项目管理”或“张连永”,全网最畅销的Project视频课程等着你。喜欢看书的朋友,也可以在各电商平台搜“10天精通Project项目管理”,也能找到电子工业出版社的同名书籍,作者张连永。