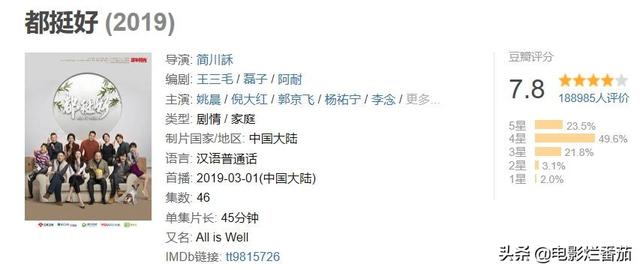我们的系统会记住我们曾经连接过的每一个 Wi-Fi 密码。
所以每次我们才可以自动链接到WIFI网络。
1,在系统中查看windows连接过的WIFI点击开始菜单--设置

选择--网络和Internet

点击WLAN--点管理已知网络

可以看到曾经连到过的WIFI

右键点击屏幕右下角的网络连接图标,点【打开“网络和Internet”设置】

点击【更改适配器选项】

右键--点击WLAN,选择状态


点击安全选项卡

点击显示字符

密码就直接显示出来了
3,命令行查看windows中的WIFI密码开始菜单-输入【cmd】,点击以管理员身份运行

输入
netsh wlan show profiles
用户配置文件显示的就是WIFI名称

查看已连接过的WiFi密码命令
netsh wlan show profiles "替换成你要查看的WIFI名称" key=clear

安全设置,关键内容中就是wifi密码

打开应用程序中找到,【钥匙串访问】,并点击打开

点击密码,下面就可以看到mac之前记住的登录密码

双击点开你想要查看的wifi,点击显示密码,会弹出窗口提示输入账号密码,如果你没有特别设置的话,这就是开机的账号密码

输入后就可以显示WIFI密码了

打开终端,并打开

在终端中,输入
security find-generic-password -ga “替换成你要查看的WIFI名称”| grep password

会再次提示输入用户名和密码,同样的是开机密码

点击允许后,password后面引号中显示的就是WIFI密码