Excel的主要功能是对数据进行各种处理与分析,而对于某些特殊的表格,在其中配合使用图像对象,可以使表格更具个性化,并丰富表格的视觉效果。Excel中包括两种类型的图像对象,一种是保存在电脑中的JPG、BMP、PNG、GIF等格式的图片,另一种是系统提供的剪贴画。
插入图片和剪贴画插入图片和剪贴画的操作很简单,主要是在“插入”选项卡的“插图”组中进行的,下面分别进行介绍。
1.插入图片
在“插入”选项卡的“插图”组中单击“图片”按钮,打开“插入图片”对话框,在“查找范围”下拉列表框中选择图片存储的位置,然后选择目标图片,单击“插入”按钮将选择的图片插入工作表中,如图所示。

2.插入剪贴画
在“插入”选项卡的“插图”组中单击“剪贴画”按钮,打开“剪贴画”窗格,在其中的“搜索文字”文本框中输入搜索剪贴画的关键词,保持“包含Office.com内容”复选框的选中状态,单击“搜索”按钮,即可在下面的列表框中显示出搜索结果,选择需要的剪贴画即将其插入到工作表中,如图所示。
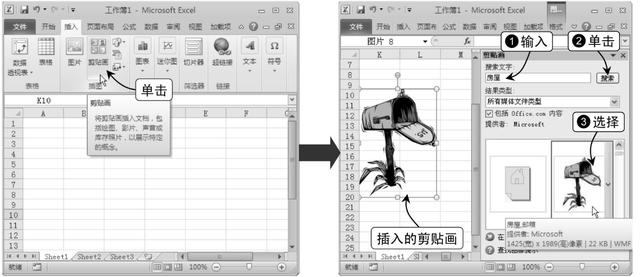
插入图片后,还可设置图片的样式,以达到满意的效果。Excel系统提供了28种内置的图片样式供选择,用户也可自定义设置个性化的图片样式。
1.套用系统内置的图片样式
内置的图片样式主要集成在“图片工具格式”选项卡“图片样式”组的列表框中,单击列表框右下角的“其他”按钮,将展开该列表框,如图所示,选择一种样式即可为所选的图片应用该样式。

2.自定义图片样式
自定义图片样式主要是对图片的边框和效果进行手动设置,分别在“图片工具格式”选项卡的“图片样式”组中单击“图片边框”或“图片效果”按钮右侧的下拉按钮,在弹出的下拉菜单中即可对图片的轮廓和效果作相应的设置。
图片边框设置包括轮廓颜色、边框的粗细和虚实等,如图(左)所示;图片效果设置包括阴影、发光、映像和三维旋转等,如图(右)所示。

提示:在Excel 2007中更改图片形状
在Excel 2007中设置图片的边框和效果同在Excel中的操作相同,此外,在Excel 2007中还可单击“图片工具格式”选项卡“图片样式”组中的“图片形状”按钮,在弹出的下拉菜单中选择形状选项,改变所选图片的形状,如图所示

图片显示效果更正包括对图片的锐化、柔化、亮度和对比度进行调整,在Excel 中,更正图片的显示效果主要是通过单击“图片工具格式”选项卡“调整”组中的“更正”按钮,在弹出的下拉菜单中选择对应选项来完成。若选择“图片更正选项”命令,在打开的对话框中可进行精确的设置,如图所示

拓展学习 在Excel中设置图片的格式
在Excel 中插入图片后,会显示针对图片格式设置的“图片”工具栏,在其中可对图片的颜色、亮度、对比度和边框等格式进行设置,单击“设置图片格式”按钮或双击需要设置格式的图片,打开“设置图片格式”对话框,在其中可详细设置图片的格式,如图所示

除背景和艺术效果是Excel 新增的两项图片处理功能,通过删除背景的操作,可配合系统的智能识别和用户的手动操作,将图片中不需要的背景删除;而通过艺术效果功能可以修饰图片外观,将图片处理成粉笔素描、画图刷、纹理化等23种艺术效果,其作用类似Photoshop图像处理工具中的滤镜功能。
1.删除背景
选择需要删除背景的图片,在“图片工具格式”选项卡的“调整”组中单击“删除背景”按钮进入删除背景状态,并显示“背景消除”选项卡,如图所示。


如果图片的背景与主体的界限不是很明显,系统识别的保留区域可能不尽如人意,此时可通过“背景消除”选项卡中的按钮来自定义操作。
◆ “标记要保留的区域”按钮: 单击该按钮,鼠标光标在图片区域将变为形状,单击鼠标左键即可对需要保留的区域进行标记,保留更改时将保留标记的区域。
◆ “标记要删除的区域”按钮: 单击该按钮,鼠标光标在图片区域将变为形状,单击鼠标左键可对需要删除的区域进行标记,保留更改时将删除标记的区域。
◆ “删除标记”按钮: 单击该按钮后,在图片上单击需要删除的标记将该标记删除。
◆ “放弃所有更改”按钮: 单击该按钮将放弃所有更改,图片将保留进入删除背景状态前的效果。
2.设置艺术效果
选择需要设置艺术效果的图片,在“图片工具格式”选项卡“调整”组中单击“艺术效果”按钮,在弹出的下拉菜单中选择合适的效果选项,如图所示。

选择选项后,还可在“艺术效果”下拉菜单中选择“艺术效果选项”命令,打开图所示的“设置图片格式”对话框的“艺术效果”选项卡,在其中可对选择的效果作进一步的设置

为工作表中插入的图片添加说明文本,需要使用文本框或者在单元格中描述,而在Excel 中使用系统提供的更改图片版式效果功能可以将图片换成SmartArt图形(有关SmartArt图形的内容将在后面进行介绍),这样可方便直接对指定图片添加说明。
更改图片的版式效果的具体操作为:选择需要更改版式的图片,在“图片工具格式”选项卡“图片样式”组中单击“图片版式”按钮,在弹出的下拉列表中选择需要的版式,如图所示。

对于工作表中的图片,可通过排列设置调整其显示效果,其中包括旋转与翻转图片、设置图片的对齐方式,以及设置多张图片的层次位置等。
1.旋转与翻转图片
旋转或翻转工作表中插入的图片,主要是在“旋转”下拉菜单中进行。选择目标图片,单击“图片工具格式”选项卡“排列”组中的“旋转”按钮,在弹出的下拉菜单中有4种预设的选项可选择,而选择“其他旋转选项”命令,可在打开的对话框的“大小”选项卡中精确设置旋转的角度,如图所示。

如果不需要精确设置旋转角度,可在选择图片后,通过图片上方的绿色控制点进行操作,如图所示;

选择图片后,将鼠标光标移动到图片四周的矩形控制点上,按下鼠标左键并向图片另一边拖动,当鼠标光标越过图片另一边界时,图片即可发生旋转。若在拖动过程中按住【Ctrl】键,将锁定以图片的中心为转轴进行翻转,如图所示

提示:在Excel中旋转或翻转图片
在Excel中除了可使用鼠标拖动控制点或控制柄的方式旋转或翻转图片外,也可在“绘图”工具栏(在“视图/工具栏”子菜单中选中“绘图”选项可显示该工具栏)中单击“绘图”按钮,在弹出的菜单中选择“旋转或翻转”命令,在弹出的子菜单中选择相应的选项,即可进行相关设置,如图所示

2.设置图片的对齐方式
对于图片对齐方式的设置,一般是在工作表中有多张图片的情况下才具有可操作性。图所示为两张图片的几种不同对齐方式的效果。

对齐方式的设置很简单,其操作为:按住【Ctrl】键同时选择需要设置的多张图片,在“图片工具格式”选项卡“排列”组中单击“对齐”按钮,在弹出的下拉菜单中选择需要的对齐选项即可,如图所示

提示:对齐方式的设置同样适用与其他对象
在工作表中对图片对齐方式的设置同样也可适用于其他对象,如前面介绍的艺术字和文本框,后面将要介绍的形状和SmartArt图形等,不过由于Excel中的各个对象都是浮动对象,可以随意拖动改变位置,如果要求不是很严格,这种对齐方式的设置的可操作性也不是很大
3.设置多张图片的层次位置
在工作表中,如果多张图片放置在一起,图片就会按插入的先后顺序层叠起来,若要将最下面的图片显示在上一层或将上面的图片下移一层,可通过设置层次位置达到目的。
设置图片层次的具体操作为:选择需要设置的图片,在“图片工具格式”选项卡“排列”组中单击“上移一层”或“下移一层”按钮右侧的下拉按钮,在弹出的下拉列表中选择对应的选项即可,如图所示。

◆ “上移一层”选项: 将选择的图片向上移动一层,覆盖在该图片上一层的图片同时移至下一层。
◆ “置于顶层”选项: 将选择的图片置于所有图片的顶层。
◆ “下移一层”选项: 将选择的图片向下移动一层,该图片所覆盖的下一层的图片将同时移至下一层。
◆ “置于底层”选项: 将选择的图片置于所有图片的底层。
提示:在Exce中设置图片的层次位置
在Excel 中设置图片的层次位置主要是在“绘图”工具栏中进行的。单击该工具栏中的“绘图”按钮,在弹出的菜单中选择“叠放次序”命令,在弹出的子菜单中选择相应的选项即可进行相关设置,如图所示

如果插入到工作表中的图片存在多余的背景,可通过裁剪功能将不需要的部分裁剪,保留需要的部分。而在Excel 中,还可将图片裁剪为特殊效果,如裁剪为特定形状、按指定纵横比裁剪等。
选择目标图片,在“图片工具格式”选项卡“大小”组中单击“裁剪”按钮下方的下拉按钮,弹出图所示的下拉菜单,在其中选择具体的命令可执行相关操作。

◆ 裁剪图片: 选择需要裁剪的图片,选择“裁剪”命令,或直接在“大小”组中单击“裁剪”按钮,图片四周将出现黑色条状的裁剪控制点,通过拖动控制点可进行裁剪操作,完成后按【Esc】键或单击其他空白位置结束操作。
裁剪为特定形状: 选择“裁剪为形状”命令,在弹出的子菜单中选择一种形状,按【Esc】键或单击其他空白位置可将图片裁剪为选择的形状。
◆ 按指定纵横比裁剪: 选择“纵横比”命令,在其子菜单中选择“纵向”或“横向”栏中的比例选项,按【Esc】键或单击其他空白位置结束对应操作。
◆ 填充或适应形状: 通过鼠标拖动裁剪控制点裁剪图片的大小后,若再选择“填充”命令,系统自动将保留区域作为中心调整图片至该区域,然后将其他区域删除;若再选择“调整”命令,系统将横向或纵向(取决于裁剪是拖动的方向)等比例适应保留的区域,效果等同于等比例缩放图片。
,




