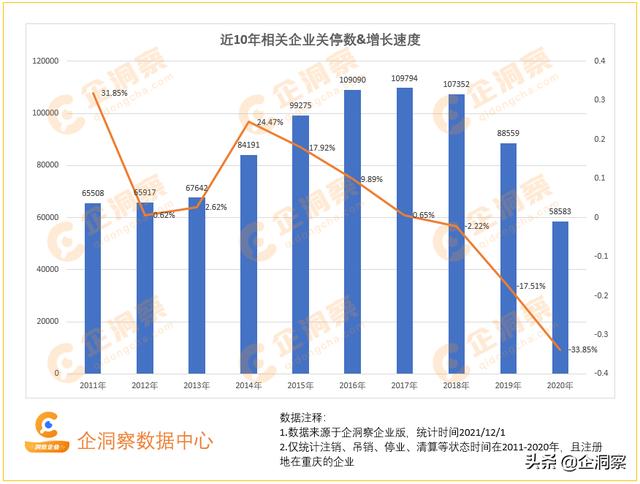渐变工具的操作练习
练习内容实现下图效果

1.将上图导入ps,ctrl a——ctrl c——ctrl n可以新建一个模板出来,选菜单窗口——排列——双联垂直,并把原图按形状分为11个区块如下图所示。

2.shift ctrl n创建新图层,选渐变工具,点属性区可编辑渐变,通过拾色器获取要渐变的颜色如下图1,然后在背景图中从左到右拉一条线实现渐变,可以多拉几次知道达到理想效果,如下图2

1

2
3.shift ctrl n创建新图层,使用多边形套索工具,画出区块1形状,选渐变工具,编辑渐变颜色,然后通过画线实现颜色渐变,如下图

4.剩下的三角形状的图2,3,4,5,6,7,8,9,10区块和第三步实现步骤一致,只要细心调整渐变色,并排好图层顺序,就可以实现下图所示

5.区块11是一个圆球,shift ctrl n新建一个图层,使用椭圆选框工具画一个圆出来,移到左下角位置,使用渐变工具,编辑好渐变颜色,调好渐变色,并使用横排文字工具把文字写上去,效果如下图

又一幅作品完美地做出来了,好有意思!
(ps新手学习中)
,